Magoshare Data Recovery for Mac
The best Mac data recovery software to recover deleted, formatted or lost data.
Free TrialIf you purchased a new MacBook Air, MacBook Pro, iMac, Mac studio, or Mac mini within the last two years, the computer almost surely utilizes Apple's CPU, which is either the Apple Silicon M1 or the Apple Silicon M2.
Intel chips are often used in older models of Apple computers. Likely, you won't notice any change in the device's functioning in your day-to-day usage, which is a positive sign. However, there are new procedures to totally wipe M1 and M2-based machines when the time comes to reset the new Mac, whether for resale, transfer, or troubleshooting.
When you do a factory reset or reset to factory settings, your Mac's operating system and all of its data are completely erased and returned to its original state. In case you're wondering, making the transfer from Windows is comparable to installing a new copy of Windows.
It's the same deal here; we're erasing everything on the Mac and starting over with macOS. This is effectively the same as reformatting the Mac and reinstalling macOS, and it's a step that users must do, whether passing down a Mac, taking it in for repair, or attempting to resolve an issue.
Simply clicking the apple symbol will force your Mac to power down. You may force restart your computer by pressing and holding the power button after it fully shuts down. When the Apple logo displays, instructions will instruct you to keep pushing it to access boot options.
The next message you see should be "Loading Boot Options" after around five seconds of holding the button down.
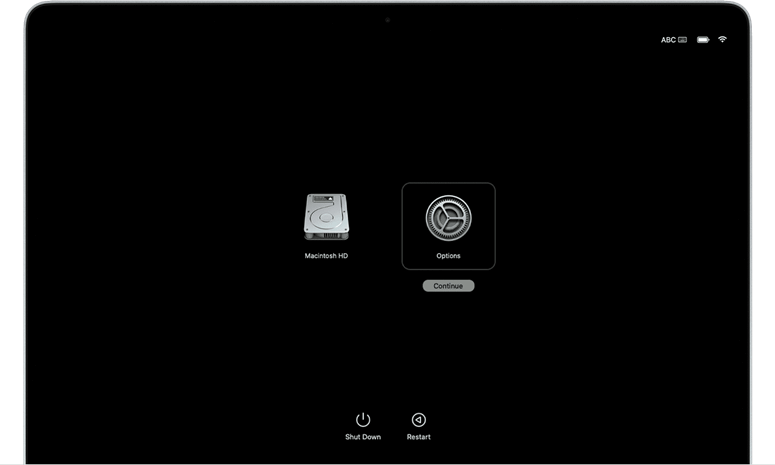
Select Options > Continue to proceed. When asked, choose a user with administrative capabilities (usually you, assuming you first set up the system) and enter the account password.
You can do many diagnostic and repair work on your Mac using the many tools available in the macOS Recovery mode.
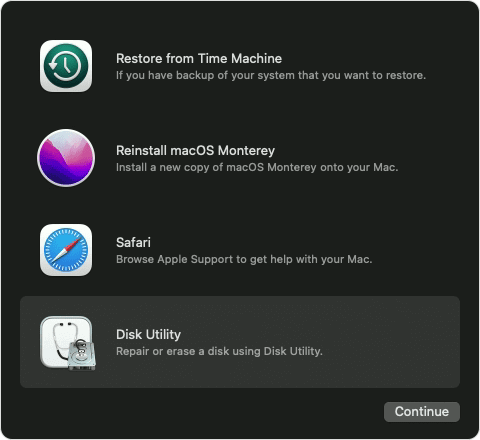
After signing in, you'll be able to browse Recovery's app selection using your user account's preferences.
Restore from Time Machine:
Select "Restore from Time Machine" if you wish to utilize a recent Time Machine backup to bring your Mac back to life. This is a helpful tool for those who have erased a great deal of data, altered system preferences, or installed a program that has created significant issues on your Mac.
Reinstall macOS:
If you're having issues with macOS, you may reinstall the most recent version without erasing any of your files or losing any of your data by selecting this option.
Safari:
Apple's browser may be used to look for information and find solutions to Mac problems.
Disk Utility:
You may wipe data, rectify faults, and repair your hard disk using Disk Utility.
Additionally, the menu bar at the top of the screen provides access to other programs and utilities, including Share Disk, Terminal, and Startup Security Utility.
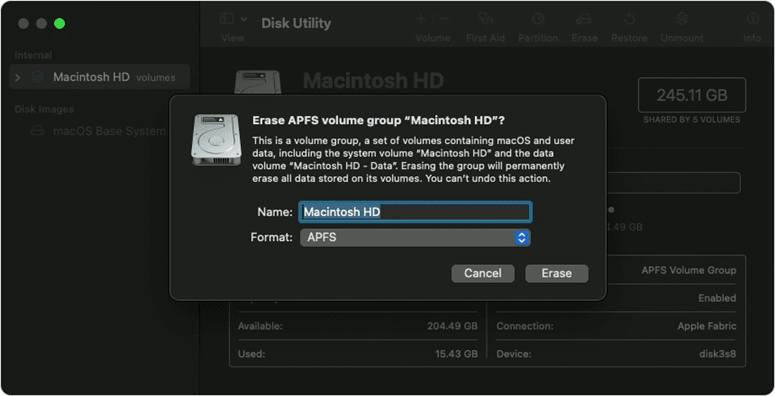
In most cases, returning a Mac to its original settings does not require much time.
Launch Disk Utility, and after it is open, pick the internal hard disk referred to as Macintosh HD. This will allow you to reinstall macOS while also erasing all of the information that was previously stored on the hard drive.
To remove a volume group, choose the corresponding checkbox if one appears. If not, then use the Extinguish button as directed. You should utilize the AFPS format and leave the volume name as is (often "Macintosh HD").
The whole hard disk will be formatted in just a few seconds, erasing all data, including user accounts and software.
When you're done, quit Disk Utility and choose Reinstall macOS from the menu. Choose Macintosh HD (or the new name you gave your hard drive) when asked to choose the destination for the installation.
Your Mac will operate as if it had never been configured after you've downloaded and installed the most current version of macOS.
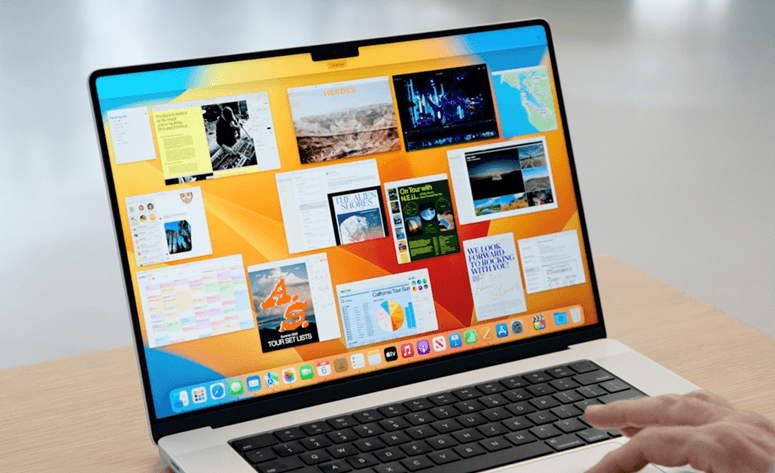
Before you reset your M1 or M2 Mac, you can use AweClone for Mac to help you clone all data to an external hard drive, check M1/M2 Mac disk cloning guide >>
If you lose important data before you reset M1/M2 Mac and don’t have a backup, you can try Magoshare Data Recovery for Mac to help you recover deleted, formatted and erased data after resetting M1/M2 Mac >>
After factory reset, the data on the M1 or M2 Mac still can be recovered by data recovery software. If you will sell or donate your M1/M2 Mac, just try AweEraser for Mac to help you securely and permanently erase all sensitive data from the startup disk, beyond the scope of data recovery >>
The information in this article should be helpful if you need to reset an M1 or M2 chip on a Mac. When you first install macOS, all data on the hard disk is erased. The macOS Recovery menu allows you to reinstall macOS on your computer without formatting the disk if you do not want to lose any data.
Have you successfully completed a factory reset on your M1 and M2 Mac by following the above mention steps? Are there any troubles or issues that you ran into? Leave a comment below and tell us about your experiences, recommendations, advice, and general opinions.
Magoshare Data Recovery for Mac
The best Mac data recovery software to recover deleted, formatted or lost data.
Free TrialSecurely and permanently erase data before selling, donating or giving away Mac.
Free TrialClone startup disk, external disk, USB flash drive, memory card and more on Mac.
Free Trial