Easy steps to recover deleted, formatted and lost data from local disk and external device.
Free TrialAs of Windows 11, Microsoft's desktop operating system has undergone a major revamp of the Start Menu appearance. Now the Start Menu has fast recommendations for apps and enhanced search capabilities, unlike prior versions.
Microsoft's redesigned Start menu is one of the nicest parts of Windows11, yet some users are reporting issues with it. Windows 11 Start Menu not functioning has been a widespread issue for many users, making utilizing a computer or a laptop time-consuming task.
There is no need to alarm if the Start menu does not operate with Windows 11. The most effective strategies for resolving the issue as quickly as possible have been discussed in depth. As a result, let's look through the instructions to see what we can discover.
Why Start Menu on Windows 11 Not Working?
Upon further investigation, we found that the Start functionality might be affected by different causes. The following is a small list of possible triggers for this Windows 11 bug:
- Most of the time, when you have a memory leak, you'll run into this issue on Windows 11. On Insider Builds, a simple reset from the WinX menu should repair the problem for a few minutes at least.
- Another possible source of this behavior is a poorly installed Windows update (KB5004300) that overrides several Start bar requirements and, as a result, causes the Start bar to disappear. As a result, deleting the faulty update and forcing Windows 11 to install it from scratch should be a sufficient solution in this situation.
How to Make Windows 11's Start Menu Work Again?
If your Start menu does not function properly in Windows 11, you may get annoyed and resort to installing third-party Start menu replacements from the internet. Using the procedures outlined below, you may return your Windows 11 Start menu back to functioning order.
Method 1: Restart the Windows Explorer program
A key component of the Windows Explorer service is the taskbar, which includes the Start menu and Action Center. You may restart the Windows Explorer program and try again if you have problems with the Windows 11 Taskbar or Start menu.
- To begin, use Ctrl+Shift+ESC to bring up the Task Manager window.
- In the Processes tab, click on Windows Explorer and select it.
- Restart your computer and then shut off Task Manager by clicking on the Restart icon at the very bottom.
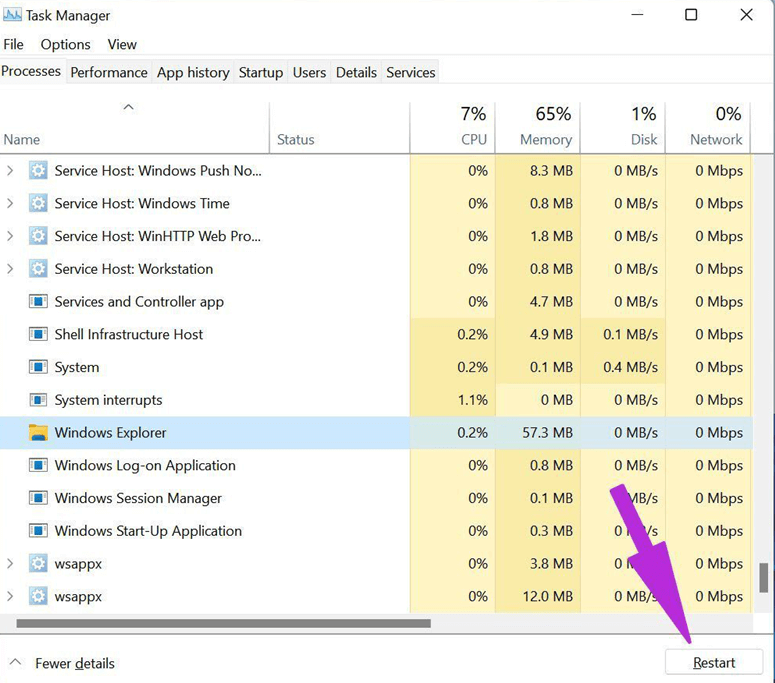
Access the Start menu once again.
Method 2: Restart Start Menu services
Start Menu Services may be restarted if restarting Windows Explorer does not work. To begin, let's go right into it.
- Open the task manager, simply press the Ctrl+Shift+ESC buttons on your keyboard.
- Go to the Details tab by selecting "More details."
- Now, locate the StartMenuExperienceHost.exe file by swiping down from the top of the window.
- Once you have selected the file, just click on the End Task button located in the bottom right corner of the current window.
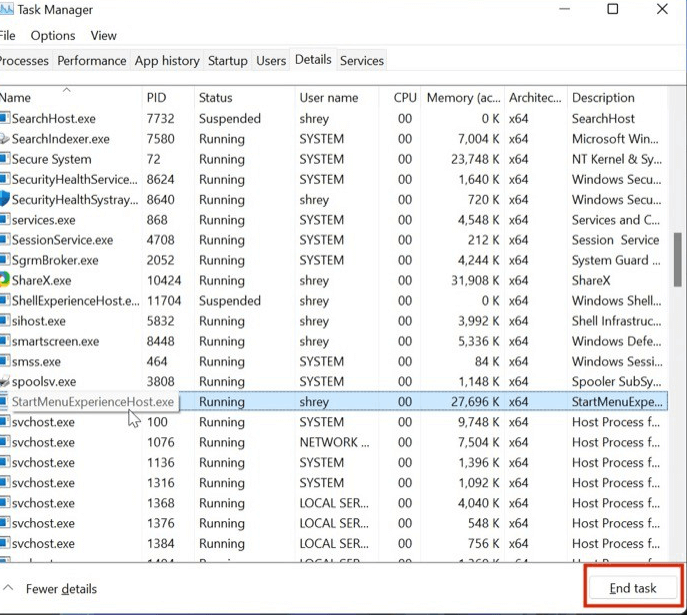
- Restart your computer by pressing Alt+F4 instead of using the standard way of accessing the start menu.
Method 3: Boot to Safe Mode
Booting into safe mode might fix problems with the Start menu in Windows 11. There are no third-party drivers or applications running in safe mode, making it a clean and safe environment for debugging purposes.
- To launch the Task Manager, use "Ctrl+Shift+ESC" Open "File" and choose "Run new task" from the menu.
- Enter msconfig in the text area and press enter.
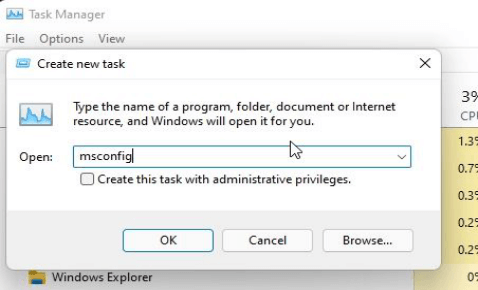
- In the "Boot" tab, click on "Safe boot" under the Boot settings to ensure a safe boot. Make "Minimal" the default setting.
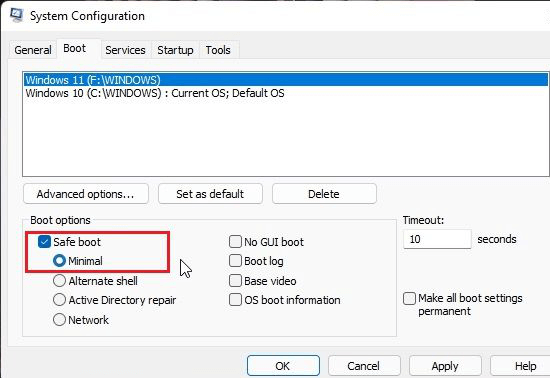
- Click on "Apply -> OK" and then pick "Restart." This will put your Windows 11 computer into Safe Mode right away.
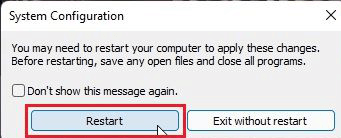
- The Start menu should open in this environment if you enter Safe Mode. This is a done deal if it happens.
- Reopen Task Manager and run msconfig as we did before. Uncheck "Safe boot" on the "Boot" tab. It's now time to reboot, and your Windows 11 computer's Start menu should be operating again when you've done so.
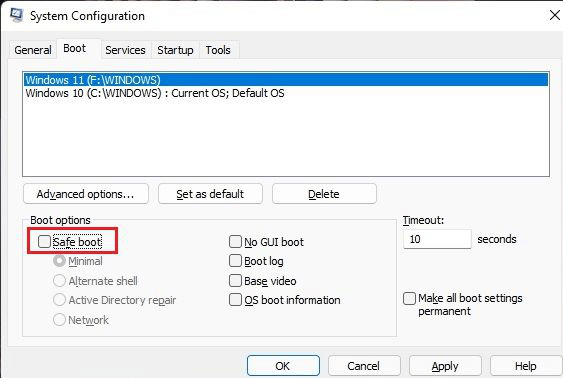
Method 4: Update your Graphics Drivers
Using the Windows 11 Device Manager, you may update your graphics driver. Outdated graphics drivers can cause problems with Windows UI components, such as the Start menu. Fortunately, upgrading drivers is a straightforward procedure.
To upgrade your graphics drivers, follow these steps:
- Device Manager may be accessed by right-clicking the Start button (or pressing Windows key + X) and selecting Device Manager.
- Right-click on your graphics card in the Display adapters section and choose Update driver.
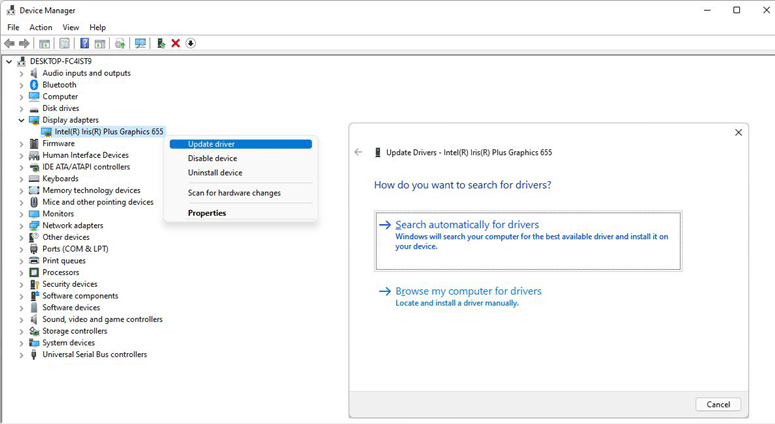
- Select Search automatically for drivers from the drop-down menu and wait for the procedure to be completed before continuing. If you previously have the most up-to-date drivers loaded, you may skip to the next step by selecting the Search for updated drivers on Windows Update selection.
- If your driver was successfully updated, you might close the window.
- You must repeat the preceding procedure for each display adapter if you have more than one connected to your computer.
Conclusion
There is a lot to enjoy with the redesigned Start menu in Windows 11. A vital aspect of the operating system. If you're having problems reaching the Start menu, the actions outlined above should assist. Following this advice, we hope you can solve the unpleasant and sluggish Start menu in Windows 11 and get it working again.
Hot Magoshare Products
Securely and permanently erase data before selling, donating or giving away PC and digital device.
Free TrialClone boot disk, external disk, USB flash drive, memory card and more on Windows PC.
Free Trial
