Easy steps to recover deleted, formatted and lost data from local disk and external device.
Free TrialAre you fed up with the authentication options that appear when you sign in to your Windows 11 on PC? You can get rid of them! It is definitely important to maintain the privacy and security of the system. However, if you are a single-user and continuously log in using the same PC, you should not be providing all the authentication stuff again and again.
Remember that you cannot remove the password from the Microsoft account, you can simply disable it. In this way, you will not have to enter the password every time you log in to Windows 11.
In today's article, we will discuss various ways for disabling the password from Windows 11 so that you can work conveniently. The given techniques work perfectly for Microsoft accounts and the local account.
Remove Password With Users Account Panel
The easiest and most convenient method to disable the login password on Windows 11 is to remove the password using the user account panel.
Follow the given steps to proceed with this process
Press Windows + R and you will see the Run command. Here you will have to enter "netplwiz" in the search box. As a result, a popup will appear and you have to click on the Ok button. if it does not appear you can simply press Enter.
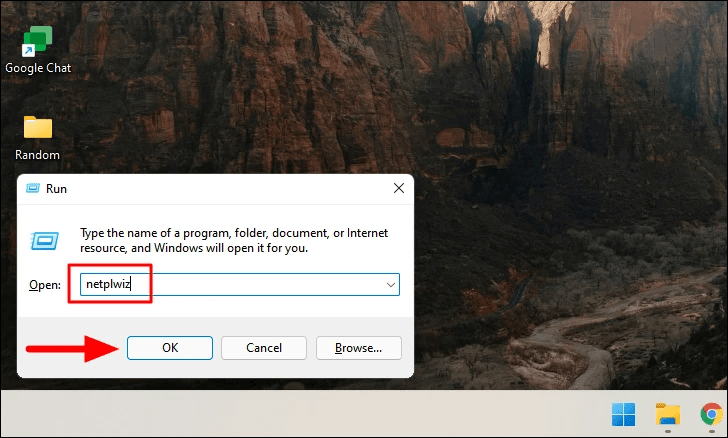
Now the next step is to go to the user accounts panel where you will see the option to disable the password. The option will appear like "user must enter username and password to use computer". All you need to do is to uncheck this box and click on the OK button. The OK button usually appears at the bottom of the screen.
Note that you will be asked to enter login details to confirm whether the appropriate user is accessing the settings. For this purpose, you will have to enter your username or email ID and password and click on Save The Changes.
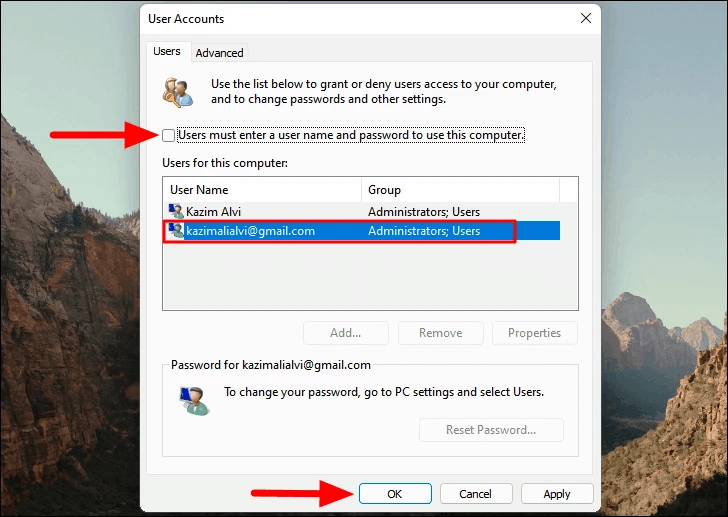
After successfully proceeding with these settings, restart your computer and you will see that no sign-in options will appear this time.
Remove Password with Registry
It is also possible to disable the login password from the registry. For this purpose, you have to be careful and strictly avoid any other changes in the Registry as it might disrupt the whole setup. Carefully follow the given steps while taking extra caution.
The first process is the same and will have to click on the Windows + R which will launch the Run command. However, you will have to enter regedit in the search box and click on the OK button. After that, you will be able to launch the Registry Editor where you will have to click on the Yes option.
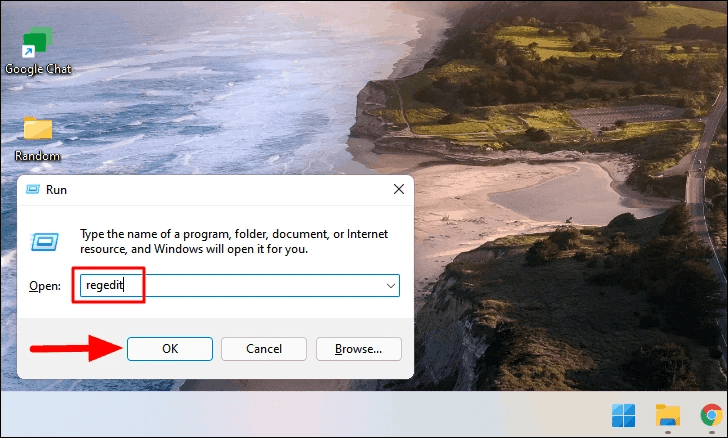
Now you have to wait to proceed the first method is to follow the given command and navigate the whole path however if you are confused about how you can do this you have to paste it in the address bar at the top ok and then click on the enter button in this way it will automatically be accomplished and you will not have to proceed with every that manually.
Computer\HKEY_LOCAL_MACHINE\SOFTWARE\Microsoft\Windows NT\CurrentVersion\Winlogon
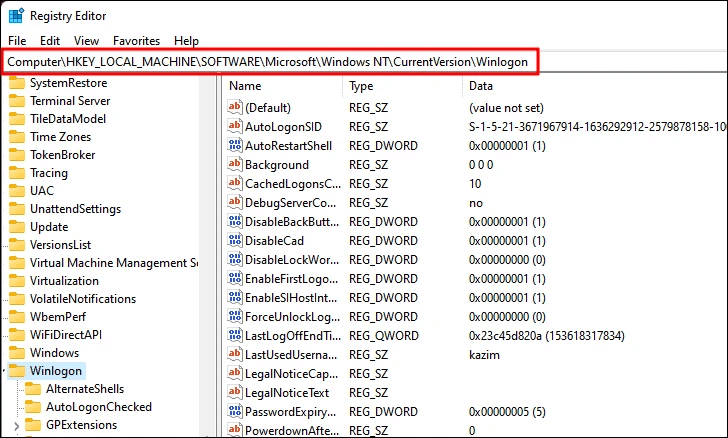
Find the 'DefaultUserName' strings in the 'Winlogon' folder. If none is present, right-click on the empty field, drag the mouse over 'New,' and choose 'String Value' from the drop-down menu. 'DefaultUserName' is the string's name.
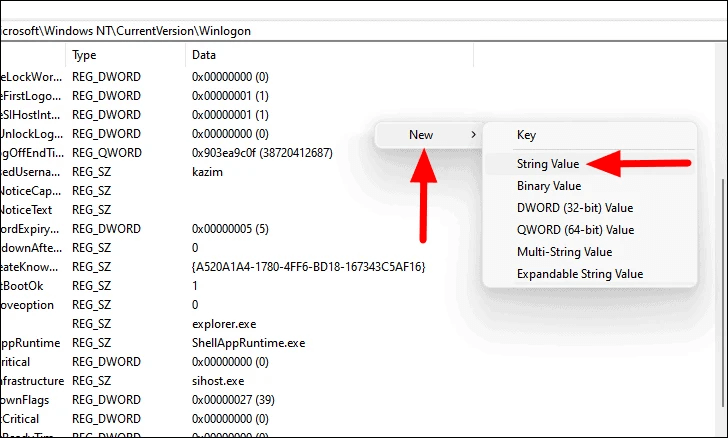
After that, click twice the string you just generated, input your Microsoft Account login or email ID in the ``Value data box, then click 'OK' to save the modifications.
Now move on to another string and give it the name of a Default Password.
Double-click the 'DefaultPassword' string you just generated, type your Microsoft account password in the 'Value data box, then save the changes by clicking 'OK' that appears at the bottom.
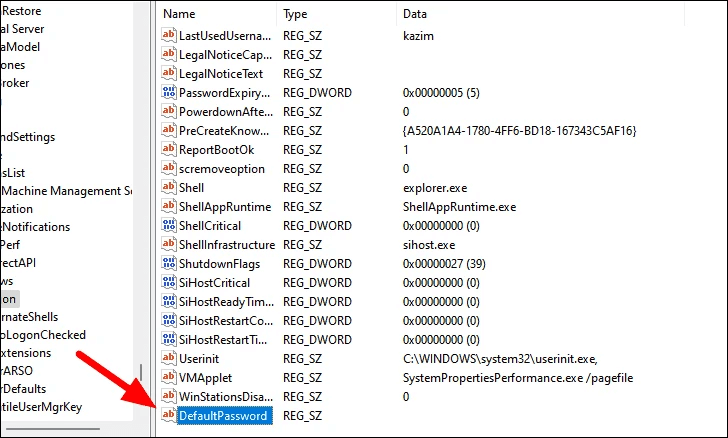
Now look in the 'Winlogon' folder for the 'AutoAdminLogon' string. If you can't locate one, make one as you did before. To alter the value data for the 'AutoAdminLogon' string, click it twice.
The last step is to enter 1 in value data instead of zero and click on the OK button. After that, you will just have to save the changes and close the Registry Editor.
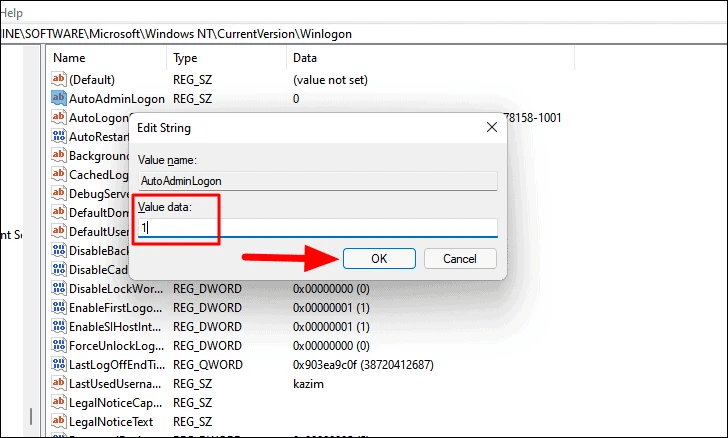
Remove Password by Creating a Local Account
The two techniques above simply deactivate the sign-in password; but, if you're dead set on completely eliminating it, there is a method. However, you'd have to give up a few Microsoft Services, like OneDrive, Microsoft Store, and the option to sync preferences across several computers.
Simply establish a Local account without the need for a login and then erase your account with the Microsoft account to entirely eliminate the password from your PC. You've now progressively replaced your admin account with a passwordless account.
It is optional to establish a password for a Local account, and you can create one without one, realizing your idea of a system with no password at all.
The Bottom Line
After using any of the above methods, you can make sure that you get rid of passwords on Windows 11. So these are the simplest ways to remove login password and your question about how to remove login password on Windows 11 is properly answered.
Note: If you want to permanently remove sensitive data from your Windows 11 PC, just try data erasure software - AweEraser. Guide: permanently delete data on Windows 11 PC.
Hot Magoshare Products
Securely and permanently erase data before selling, donating or giving away PC and digital device.
Free TrialClone boot disk, external disk, USB flash drive, memory card and more on Windows PC.
Free Trial
