You can't seem to locate a ringtone for your favorite song? You don't want to spend money on ringtones? You've arrived at the correct location. In a few minutes - maybe fewer - you'll discover how to produce a ringtone from a specific segment of a song you like.
A complete step-by-step instruction covering all you need to know about turning any audio file into a ringtone may be found below. There are two solutions available, both of which are completely free of charge. One method involves using the free GarageBand program on your iPhone, while the other involves using iTunes on a Mac or on Windows 10.
So keep reading to learn how to make that great riff into your new ringtone.
1. Get your song ready
We'll begin with the iTunes approach. If you don't have access to a computer or prefer not to use one, read down to discover how to generate a ringtone for your iPhone in GarageBand.
Before you begin, make sure the music you wish to utilize it in your computer's iTunes collection. Apple Music tracks cannot be converted to AAC, therefore it can't be from there.
If your iTunes collection lacks something acceptable, you'll need to import at least one MP3 or AAC file into iTunes.
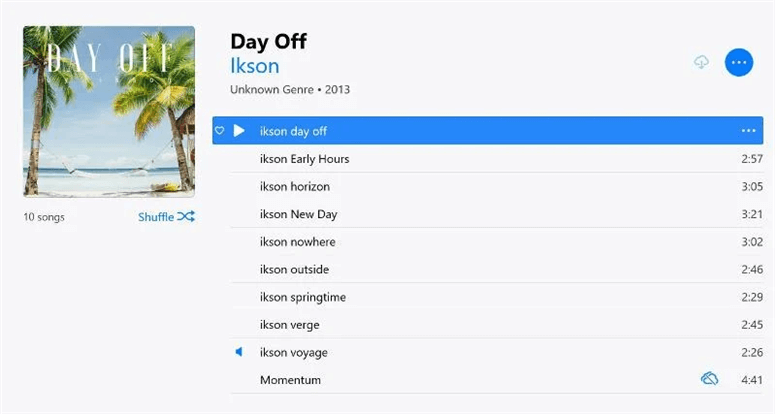
It is not necessary for the file to be a song. To make ringtones, you might utilize the Voice Memos app on your iPhone to capture real-world noises or people's voices.
Simply ensure you have the most recent version (go to the Mac App Store or the Microsoft Store on Windows 10) and then run iTunes by double-clicking its shortcut or searching for it in the Start menu.
Click on the album that includes the music in the Library, then right-click on the song you wish to utilize and select Song Info from the menu..
2. Decide on timings
Click the Options tab in the new window that appears, then check the Start and Stop boxes. Put the start and stop times for the ringtone in the box. There's no need to check the Start option if the music needs to start from the beginning.
You'll need to listen to the music first and write down the time you want it to begin to figure out which timings to insert into these sections. Because a ringtone may only be 30 seconds long, the stop time must be less than that.
Click OK to close the window once you've established the start and stop timings.
Use a decimal point if you want to be really specific about when your ringtone begins. For instance, if the music portion begins between 44 and 45 seconds, type 0:44.5 in the Start Time box. You may even use 0:44.652 to define the start and stop times in thousandths of a second.
3. Make an AAC version
Select the music once again by clicking on it once more. Then select Convert from the File menu, then Create AAC version. (If you see 'Create MP3 version' or something similar, go to the next step to repair it.)
iTunes will store only the portion of the music between the start and finish times you specified as a new song in your Library.
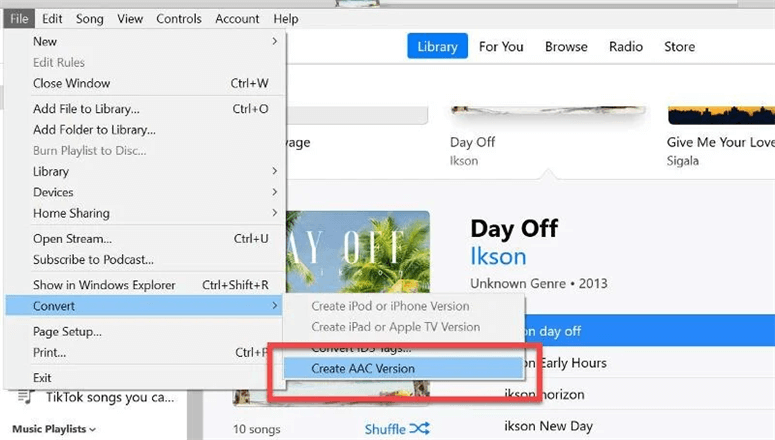
The new, short track will show as a duplicate track in the same album if your song is tagged with album and artist information. The duration, which is presented on the right-hand side, can be used to recognize it.
4. Look for the updated AAC file
To make a ringtone, go to the duplicate track (or duplicate album) that contains the freshly produced track.
Show in Windows Explorer by right-clicking on a song in the album. On a Mac, the Show in Finder option is available.
This is necessary so that you may modify the file's extension (to make it a ringtone), which we'll do next.
5. Start and stop timings should be reset
Right-click on the original album that contains the song as a matter of housekeeping. Then, under the Options page, choose Song Info.
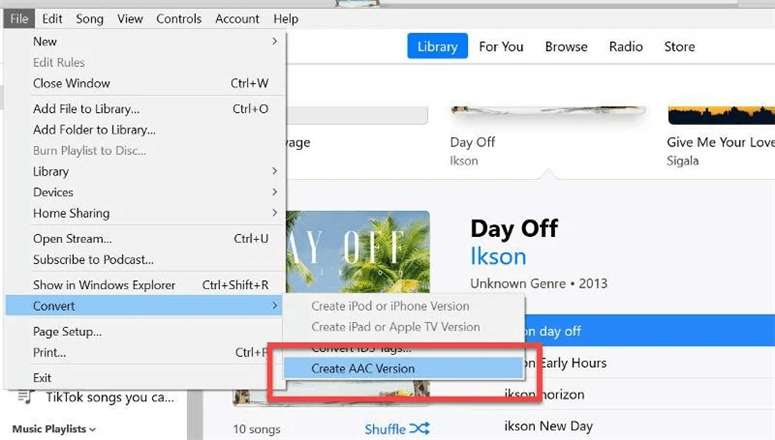
To revert the start and stop timings to their original times, untick them and then click OK.
Otherwise, the segment between your start and finish times will be played only when that music is played in the past. That's probably not what you want to happen.
6. Ringtones may be imported and synced.
In version 12.7, Apple removed the App Store and other baggage from iTunes, including Tones, which was where you could quickly see all of your ringtones.
However, with the current version of iTunes, you may still sync your new ringtones to your iPhone.
Connect your phone to your computer using the USB cord that came with it. When Windows 10 appears on your iPhone screen, hit 'Trust this computer.' If this message does not appear, you may need to disconnect and re-plug the USB cord, unless you've already done so. As part of the 'trusting' procedure, enter your phone's passcode and wait for your phone icon to display in iTunes.
After that, you will see the option to change your iPhone ringtone. Click on it and save the settings.
Related product: iPhone data recovery software to recover lost images, videos, music, messages and more from iPhone, iPad.
