Magoshare Data Recovery for Mac
The best Mac data recovery software to recover deleted, formatted or lost data.
Free TrialApple has provided users of its Mac computers with a user-friendly file-sharing system that makes it simple to exchange data, folders, and other digital assets. Apple pioneered the technology, and is now integrated into the Mac OS.
The Shared and Public folders on a Mac take up the majority of the control when it comes to determining which specific files and folders can be accessed by users other than yourself. It might be a headache for people who own more than one Mac to synchronize their files across all devices.
Many people have a Mac at their homes and places of employment, and some even have one in a third location. We will demonstrate how to move data from a cloud storage container onto your local Mac, transfer files between two macs, and share files between Macs.
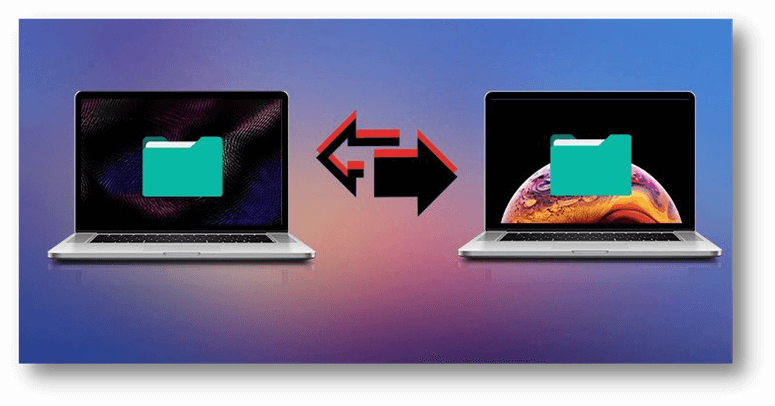
We'll go over the simplest methods that may be used for almost any kind of file movement. However, there are various other ways to move files between Macs and exchange files.
Apple's built-in program, Migration Assistant, may help you move your data, accounts, and preferences from one device to another. This program lets you move files quickly and easily between your Mac and other PCs. Following these instructions, you can move data from your old computer to your new Mac.
To access Spotlight Search on any Mac, old or new, press and hold the Command key and the space bar.
Press the enter key after you type "Recovery Assistant." Then press the button labeled "Continue."
Put in your passwords there if asked. Click Continue after choosing to restore from an existing Mac, Time Machine backup, or startup disk.
Select To another Mac from the same screen and hit Continue to transfer data to your new Mac.
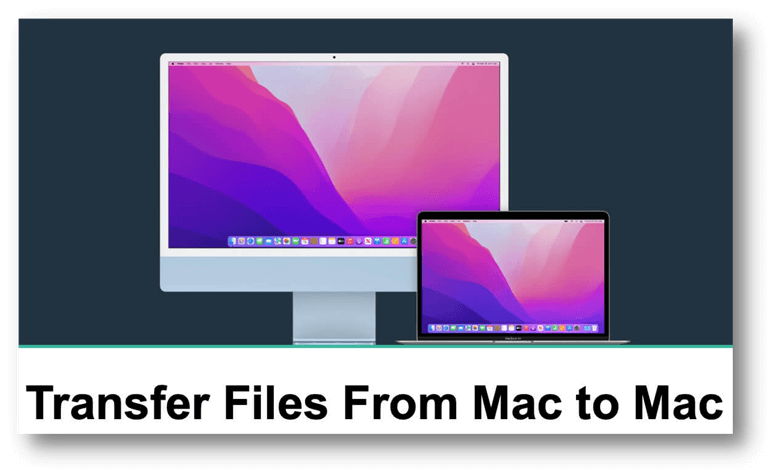
When prompted on your new Mac to choose a destination for the transfer, choose the icon representing your previous Mac.
The two Macs will then display a 6-digit code. Then, click the Continue button on your previous Mac if everything checks out.
This data will be displayed and checked off by default on your new Mac. Select Next to keep going.
Your new Mac will restart itself after the transfer is finished. Then select the Done button to continue accessing your previous documents.
An external hard drive is an alternative option for transferring files from one Mac to another. The following method will illustrate how to transfer files from one Mac to another using an external hard disk.
Connect a portable storage device to a Mac, like a flash drive or external hard drive. Connect the drive to your Mac through the USB cord or connector provided with the drive.
Release Finder. Select the blue-faced Finder icon in your Mac's Dock to launch the application. Then Find the files you wish to send. Launch the directory housing the files you wish to copy.
Pick the files. You can choose many files at once by holding down the Command button and clicking them. To choose and copy all the files in a folder, select a single file and then hit the Command + A keys on your keyboard.
Do a copy of the files. You can copy with Command + C. Then Select the drive's name that you plugged into your computer. It can be found in the Finder window's bottom left corner. After you do so, your flash drive will be accessible.
Replicate the copied files. To do so, hit Command + V. The window will show whatever is stored on the external disk.

Put the drive in eject mode and take it out. To remove a drive from your computer, click the "Eject" button to the right of the drive's name.
Don't forget to connect the drive to your second Mac. It is the Mac you should use to receive your data.
If you want to access your external drive, you can launch Finder and select its name. It can be found in the Finder window's bottom left corner. The data you transferred to the drive should appear here.
Copy the data to your Mac. Copy the files from the disk onto your computer by clicking and dragging them (or into your preferred folder). The documents will be downloaded to your Mac.
Depending on the applications you use to edit the file, you can share files with other Mac users or move files from one Mac to another using various methods. So, If you have recently purchased a Mac and wish to move some files from an older computer to the new one, you should be able to do it without difficulty.
A time will come when you require data stored on one Mac to be accessible on another. The most common methods for copying data from one Mac to another are briefly discussed in this article.
You also can disk cloning software to clone Mac data from the old Mac to the external hard drive, then clone the data from the external hard drive to the new Mac.
Magoshare Data Recovery for Mac
The best Mac data recovery software to recover deleted, formatted or lost data.
Free TrialSecurely and permanently erase data before selling, donating or giving away Mac.
Free TrialClone startup disk, external disk, USB flash drive, memory card and more on Mac.
Free Trial