Mac backups are very important in a Mac user’s life. It provides the user a way of storing important data that can be restored in case something wrong goes with their Mac computer resulting in the loss of vital data.
Different instances can result in the loss of data from a Mac computer. For example, a critical hardware failure can damage the roots of the storage drive of a Mac resulting in the loss of important files.
A sudden spill of a glass of water on your MacBook lying adjacent to it can also do the same kind of damage. An unfortunate event resulting in the loss of your MacBook i.e., theft, forgetting your laptop bag in a subway, etc. can also leave you empty-handed.
Keeping this in mind, a backup is strongly recommended so that you can retrieve the lost files in case of an emergency. A backup can help a Mac user in different ways.
If you are a Mac user, a backup can help you recover your lost files almost immediately. In normal circumstances, it can also be used to restore the files after installing a different Mac version. In short, it is a very effective solution for recovering Mac files on demand.
If you are someone looking to keep your Mac files protected, then stick around as in this article we will learn some efficient methods to back up Mac computers.
Do not make a Mistake
Are you looking to back up your Mac computer? Then do not make the following mistake. Do not try to store your backup files on an empty partition of the same Mac computer. This very much rules out the objective of backing up a Mac, here’s why.
When you are saving your files on the same hardware from where you are backing up the files in the first place, you are not performing a backup. You are just making another copy of those files on the same disk that will wipe out your entire data in case of a critical event.
Therefore, always select an external drive to back up your Mac files. If you do not have one right now, buy one as your data is possibly more important than spending some money on a new external drive. Store your data on an external drive so that you can at least regain your important files if not your old Mac.
Three Different Methods to Back up A Mac
Here are some efficient methods to back up Mac computers.
1. Time Machine
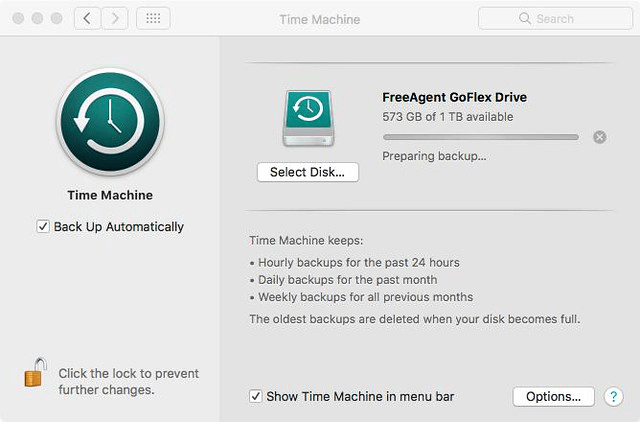
Time Machine is a native backup utility provided by Apple, built right inside the macOS. It is a great tool to make a backup of your important files on a Mac computer.
The working of Time Machine is promising with a handful of features that it contains. Usually, it backs up at the 24-hour interval. However, a manual backup can also be done from the Time Machine’s preferences.
The first backup usually takes a long time since it needs to store selected files for the very first time from your Mac. You can reduce this time by unselecting some files from the backup menu. You are, however, at liberty to do your other tasks while your Mac backs up for the first time.
The subsequent backups are rather quicker since they are used to store the updated version of data. Apple states that Time Machine only backs up those files (after the first backup) that are updated. The oldest backups are deleted once the disk is full, to accommodate the latest ones.
2. Cloud Backup Services
For the past few years, cloud backup services have been on the rise. They provide a good alternative to physical storage methods. Most of these services are free for a limited amount of storage. However, users always have a choice to buy more storage by paying a modest amount of money. Here are some renowned cloud backup services.
iCloud Drive
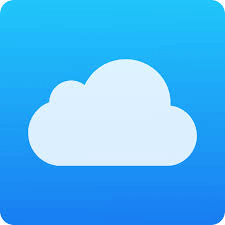
The iCloud storage drive is the in-house cloud storage service provided by Apple to Mac users. By default, users can get 5 GB of storage by logging in through their Apple ID and password. More storage can be bought by paying differently for different packages. In the United States, you can get 50 GB per month for $0.99, 200 GB per month for $2.99, and 2 TB per month for $9.99.
Google Drive (Google One)
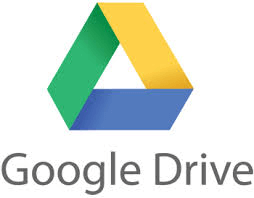
Another great option for cloud storage is Google Drive which Google also calls Google One. By signing up with Google, you get 15 GB of free storage. Different paid plans are also offered by Google that can get you cloud storage ranging from 100 GB to 2 TB.
Users can also select from many other available cloud services such as OneDrive, Dropbox, etc. All in all, cloud storage provides a storage solution that does not need to be carried around in physical form.
3. Disk Clone
The third method that we would recommend for making a backup of your Mac files is using disk cloning software. Various 3rd party software programs are available that can make a clone of your Mac computer storage.
A clone, however, does not give you the liberty to select some specific files and skip the rest. Here, you get an exact copy of your Mac storage that you can store on an external drive for use. To accommodate such big amounts of data, the external device’s storage should be big enough to shelter the incoming piles of data. This is a very basic requirement for a disk clone.
Different 3rd parties are offering disk clones for Mac systems. A suitable software program can be selected based on user reviews and pricing through a good web search.
AweClone for Mac
- Clone HDD, SSD and external device on Mac.
- Create a bootable clone backup for Mac.
- Create a dmg or zip disk image backup on Mac.
Follow the steps below to create a bootable clone backup for Mac:
Step 1. Download and install AweClone for Mac, then run it from Launchpad. Connect an external hard drive to your Mac.
Step 2. Just choose disk cloning mode - OS Clone. This mode will securely clone Mac startup disk to the external hard drive. Select the external hard drive as the destination drive.

Step 3. Click on Clone Now to securely clone all MacOS data, applications, settings and files to the external hard drive.

Once the process gets finished, you can use the external hard drive as a bootable disk or use it to restore macOS.

Conclusion
If you are looking to back up your files on a Mac computer, then any of the above-given methods can be selected based on the user requirement. Through this article, we have tried to explain some efficient methods to back up Mac computers. We wish you good luck in this endeavor and hope that you will find a solution that matches your needs.


