You must load the boot option screen at startup whenever you need to boot your Mac from a separate partition or external device. We'll teach you how to accomplish it on a MacBook, MacBook Pro, MacBook Air, iMac, Mac Pro, Mac Studio, or Mac mini using Intel or Apple chips below.
On Intel Macs, How to Get to the Boot Selection Screen
If you have an Intel Mac, you can activate the Startup Manager by restarting or turning it on. To do so, simply follow these steps:
Turn your Mac off or on by pressing the Power button.
Click and hold the Option (Alt) key down until the Apple logo appears.
Select the drive you wish to boot from using the Left and Right arrow keys (or the trackpad or mouse if you can move the cursor around). After that, press Enter or choose the Up icon.
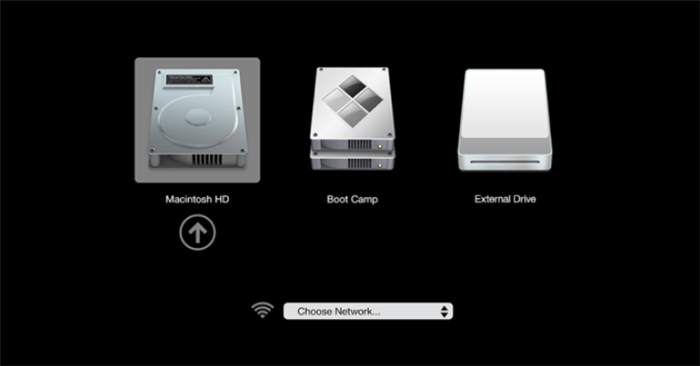
You won't be able to recover from an external disk if your Intel Mac has an Apple T2 Security Chip until you change your security settings in macOS Recovery.
How to Get to the Apple Silicon Mac's Boot Selection Screen
After entering the Startup Options page on an Apple silicon Mac, you can quickly boot from a different partition or external disc. This is how you do it:
Turn your Mac off.
Hold down the Power button for a few seconds.
Hold down the button until you see Loading starting options.
Allow for the appearance of the Startup Options panel.
To pick a drive, use the Left and Right arrow keys (or the trackpad or mouse if you can move the cursor around). Then, to exit it, press Enter or choose Continue.

You can also use the Startup Options on Apple silicon Macs to boot into macOS Recovery.
How to Set Your Mac's Default Startup Disk
You can specify your default startup disk in System Preferences if your Mac has two or more bootable partitions (such as a Boot Camp installation). You won't have to go through the Startup Manager or the Startup Options page every time your Mac boots up. To create a default startup drive, follow these steps:
Select System Preferences from the Apple menu.
Select the Startup Disk option.
To unlock modifications, click the Lock icon and input your Mac's account password.
Choose a startup disk.
To apply the modifications, click Restart.

Take a Look at The Other Mac Boot Modes As Well
Aside from the disk selection screen, your Mac has a number of other boot modes, including Safe Mode, Apple Diagnostics, and Target Disk Mode, which you may access by pressing appropriate starting key combinations. Don't forget to have a look at them.
How to change the startup disc on your Mac Only Once
Here's how you can once replace the starting disc.
You can change your starter disc only once by typing a particular keyboard combination during boot time to bring up the startup volume sector, which allows you to change your boot volume:
Apple Silicon Macs
Silicon Macs are Apple computers that are made from silicon.
You must utilize a particular key combination to access your startup disc choices on your Apple silicon Mac to modify the startup disc for the next session only.
Press and hold the power button while the machine is turned off until "Loading startup settings" appears (on an Apple silicon Mac mini, wait for the system indicator light to turn amber).
All discs connected to your Mac will be scanned. Choose one of the available startup discs and click "Continue."
Intel-based Macs
To select a different startup disc on an Intel-based Mac, utilise the built-in startup volume manager during boot time:
To access the startup disc manager, turn on your Intel-based Mac and press and hold the Option key.
Select one of the available startup discs from the list and then press the Up arrow to boot your computer from that disk.
How to change the startup disc on your Mac for every startup
You can launch your Mac from a CD or DVD, a network volume, another disc, or a different operating system. You do this by replacing your startup disk.
Select Apple menu > System Preferences, then Startup Disk on your Mac.
If the lock at the bottom left of the preference pane is locked, click it to unlock it.
After selecting the disk you want to use, click Restart.
WARNING: Make sure you select a network startup volume rather than a network install image when choosing a network startup volume. Selecting a network install image reinstalls your system software and may wipe your disc clean. A globe with a folder is the typical network volume icon. A globe with a downward-pointing green arrow is a network install icon.
How to create a bootable clone to an external hard drive?
AweClone for Mac is a powerful, easy-to-use and safe disk cloning application. It can help Mac users securely create a bootable clone backup.
AweClone for Mac
- Clone SSD, HDD or external device on Mac.
- Create bootable clone backup for Mac.
- Create disk image backup on Mac.
AweClone for Mac can help you clone Mac startup disk to an external hard drive such as WD, Seagate, Toshiba or other external hard drive.
Step 1. Open AweClone for Mac on your Mac and connect an external hard drive to the Mac. Choose disk clone mode - OS Clone and select the external hard drive as the destination drive.

Step 2. Click on Clone Now button to securely clone Mac startup disk on your Mac.

Once the process gets finished, you can use the external hard drive as the startup disk or use it to restore macOS.



