Quick Navigation:
- 1. Buy an external hard drive for disk clone
- 2. Move macOS to the external hard drive
- 3. Set your Mac boot from the external hard drive
- 4. FAQs about Mac boots from an external hard drive
- 5. Conclusion
Booting Mac from an external hard drive is useful if your old Mac gets damaged. You can connect the external hard drive which has the bootable clone backup of the original Mac to another Mac and set it as the boot drive. Then you can continue your work of the old Mac or just export useful data to your new Mac.
Before macOS Ventura released, it was easy to make a bootable clone backup for your Mac. But after that, Apple makes it difficult to do that job. You might find that Disk Utility can not help you restore data from your Mac’s local disk to an external hard drive, let alone create a bootable clone.
To “REALLY” create a bootable clone backup and move macOS to an external hard drive, we will introduce a third-party disk cloning application - AweClone for Mac. With this tool, you are able to clone your Mac using an external hard drive, even you are using a Ma with Apple Silicon. Just read the guide below:
Buy an external hard drive for disk clone
External hard drive, SSD recommended, is the best storage device to help you clone your Mac. Just buy an external hard drive and follow the guide below to format it for your Mac.
Step 1. Connect the external hard drive to your Mac.
Step 2. Open Disk Utility, find and click the external hard drive.
Step 3. Click on Erase button.
Step 4. Give the drive a name, then select file system: APFS or Mac OS Extended.
Step 5. Click Erase button again. When it completes, click Done button.
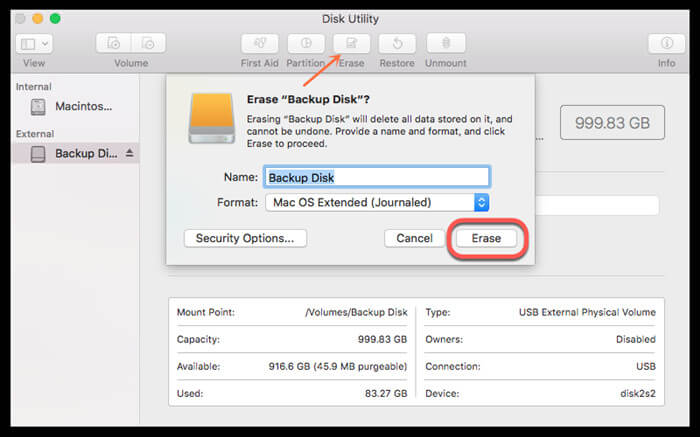
If your macOS is macOS High Sierra or later, we recommend you to format the external hard drive to APFS.
Move macOS to the external hard drive
Now, you need to download and install AweClone for Mac on your Mac. It is a very easy-to-use disk cloning tool which supports for macOS 10.11 or later and both of Intel-Macs and Apple Silicon Macs.
AweClone for Mac
- Clone HDD, SSD and external storage device on Mac.
- Create a bootable clone backup for Mac.
- Create disk image such as DMG/ZIP backup on Mac.
Please note that once the cloning process gets started, it will format the destination drive first, and then clone all data from your Mac to the destination drive.
Now, follow the steps below to create a bootable clone for your Mac:
Step 1. Open AweClone for Mac and choose disk cloning mode - OS Clone. This mode will move all data including operating system, user files, settings, apps and other data from the Mac startup disk to the external hard drive.

Step 2. Select the external hard drive as the destination drive and then click on Clone Now button to start clone.

Step 3. Once the process gets finished, you can check the clone data on the external hard drive and test if it could be bootable on your Mac.

Set your Mac boot from the external hard drive
After creating the bootable clone to the external hard drive, you can connect the external hard drive to the original Mac or any other Mac and set it as the boot drive. Then you can boot the Mac from the external hard drive.
Remember that the drive needs to be in continual and proper connection with the Mac to make it bootable from an external disk. Connect the external hard drive to the gadget through a USB connection or a spare USB port. When properly connected, the external hard drive's indicator light will stop blinking and remain steady. You should use a USB or Thunderbolt 3 adapter with your Mac.
Follow the guide below to make your Mac boot from the external hard drive:
| For Intel Macs: | For Mac with Apple Silicon: |
|---|---|
|
|
After setting the external hard drive as the boot drive, your Mac will boot from the external hard drive in next restart.
FAQs about Mac boots from an external hard drive:
Using an external device to launch macOS has a few advantages.
The most likely explanation is that your Mac is malfunctioning in some other way and won't start. It can be avoided by booting from a removable drive. If your internal drive is still functional and not encrypted, you can use it to retrieve its data and repair your Mac disk using Disk Utility or another utility.
The ability to use many OS releases simultaneously is another advantage. It is especially vital if you rely on older, non-updated applications. It's normal for older software to stop working with newer operating systems.
Similarly, you can evaluate a new release before committing to an update. It involves experiencing the beta version in all its imperfections. If you want to try out the Mac beta without taking any chances, install it on an external device.
When your external hard disk is improperly connected to your device, ensure the drive does not contain any unnecessary or non-functional data that could disrupt the boot process. In addition, your device won't be able to read the hard drive if its file format is incompatible with the devices.
A compatible file system can be created by formatting the device. It is recommended that you use APFS for macOS High Sierra or later or Mac OS Extended. The exFAT file system is a universal format compatible with Windows and Mac computers. Once you've confirmed that your device and drive are compatible, you'll need to reformat your drive so that it can accommodate the data you intend to save there.
After creating the bootable clone, just set it as the boot drive for your Mac:
For Intel-based Mac: restart your Mac and press Option key, then select the external hard drive as the boot drive.
For Mac with Apple silicon: restart your Mac and hold on Power button, then select the external hard drive as the boot drive.
Then your Mac will boot from the external hard drive.
Choose Apple menu > System Settings, click General in the sidebar, then click Startup Disk on the right. (You may need to scroll down.) Select the external hard drive as the startup disk for your Mac, then restart your Mac.
The best way to clone Mac startup disk to an external hard drive is using a disk cloning application:
- Download and install AweClone for Mac.
- Connect the external hard rive to your Mac.
- Choose disk cloning mode - OS Clone.
- Select the external hard drive as the destination drive, click on Clone Now button.
Conclusion:
If you're using an external startup drive because your Mac's internal one is failing, you'll probably need to copy any data from it first. That requires a large external drive to store all the internal disk's data. Or large enough to avoid copying data a few gigabytes at a time. A rapid, big drive is good. Since you shouldn't need an external startup disk daily, choose the fastest and largest your budget allows.
AweClone for Mac can help you move macOS to an external hard drive, and you can easily set the external hard drive as the boot drive on any Mac. Then restart your Mac, it will boot from the external hard drive.


