As you install additional applications on your Mac, the system may eventually run out of application memory, and you will need to back up some apps or files to an external hard drive.
Time Machine allows Mac users to generate an automated backup the first time they set it up, but it becomes complicated after that. Choosing external storage allows you to back up your Mac data without it. Furthermore, you can revive the backup in the event of a calamity that affects your Mac.
If your computer or local backups are lost, an external hard drive will keep you from being caught off guard. You may quickly recover data from another device, restore an older version of a file, or import a backup clone to a new Mac.
We'll look at how to back up your Mac to an external hard drive without using Time Machine in this article.
Time Machine's Shortcomings and the Need for External Hard Drives
Time Machine Backup's Drawbacks
Before running Time Machine again, make sure the hard disk is plugged in. Setting up Time Machine for a wireless procedure on your NAS disk is a slow process. It also consumes additional storage space owing to incremental backups; a 1TB disk is required.
You risk losing data on your Mac, having your disk stop or your machine failing to start if you use Time Machine. Data retrieval from SSDs is considerably more challenging. Infection with malware can make data unrecoverable. Using an external hard disk as a backup provides an additional degree of protection.
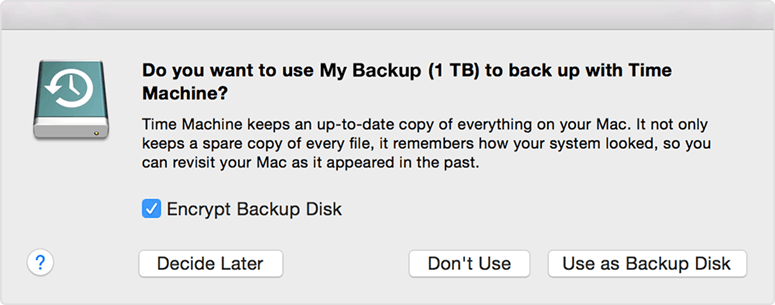
For particularly big files or data transported to a new storage destination, backing up your Mac without using Time Machine takes a lengthy time. Regardless of the state of your Mac, data is kept safe in an external databank.
You may boot up from another device temporarily by using backup software to clone the hard disk. This feature is not supported by Time Machine backup. Furthermore, cloud backup services are available from any device.
Without Time Machine, how do you back up your Mac?
Method 1: Manual backup is the first method
Without using Time Machine, you may back up your Mac data to an external hard drive manually. To begin backing up your data, just connect the external hard drive to your Mac.
Examine Hard Disks in the Finder> Preferences menu. Display these objects on your desktop.
Launch the backup drive, create a file folder, and name it.
Open the Mac drive, go to Users' Files, and select all files, including those you want to back up.
Drag all of the marked files or folders to the newly established Backup destination.
Relax and wait for the procedure to complete. The longer it takes to copy and paste files to an external storage device, the more data you have.
Method 2: Using disk cloning application
Manual backup requires saintly patience. If you're in a hurry, use a free third-party software to back up your Mac to an external hard drive or another storage device. Simply download and install AweClone for Mac to do the process quickly.
AweClone for Mac
- Securely clone HDD, SSD and external device on Mac.
- Create a bootable clone backup for Mac.
- Create disk image backup on Mac.
AweClone for Mac offers three methods to clone data on Mac: Create disk image, Clone OS and Copy hard drive. Now, follow the steps below to create a clone backup for Mac:
Step 1. Open AweClone for Mac, choose mode - Clone OS. Then select the external hard drive as the destination drive.

Step 2. Click on Clone Now button to securely clone Mac startup disk to the external hard drive.

Once the process gets finished, you can use the external hard drive as a startup disk on any Mac or restore OS on Mac.

Other Mac Backup Options
iCloud
This provides a safe backup of data for Apple members with iCloud storage. It's useful for people who have numerous devices, such as iPhones, iPads, and Macs. You may access the same files across all of your devices after the backup is set up. Using iCloud to backup eliminates the need for an external hard drive.
Unlike other backup options, a clone of your retired Mac, including programs and preferences, cannot be restored to a new Mac. It gives you access to all of your iCloud data as well as apps downloaded from the App Store.
Google Drive or Dropbox
If you wish to sync or share data, Dropbox and Google Drive are good alternatives to iCloud. Instead of backing up all of your data, cloud storage services make it simple to share files with your network.
Large-scale data collection initiatives are still behind a paywall. In the event that your device is lost or damaged, you will not be able to access a clone. You should theoretically be able to retrieve a disc image of your machine from the cloud.
Conclusion
Overall, learning how to back up your Mac to an external hard drive without using Time Machine can ensure that you never lose or scramble for data in the event of an emergency. You may build a backup manually or with the help of a third-party software.


