![]()
A disk image (.dmg file) is a file that looks and acts like a mountable device or volume. Is it possible to create a .dmg disk image on Mac? Yes, the normal method to create disk image on Mac is to use Disk Utility. Using the Mac OS Disk Utility, you can create a disk image for any hard drive or create a blank image file to store other files. An Apple disk image file's name usually has ".dmg" as its extension. A disk image is a compressed copy of the contents of a disk or folder.
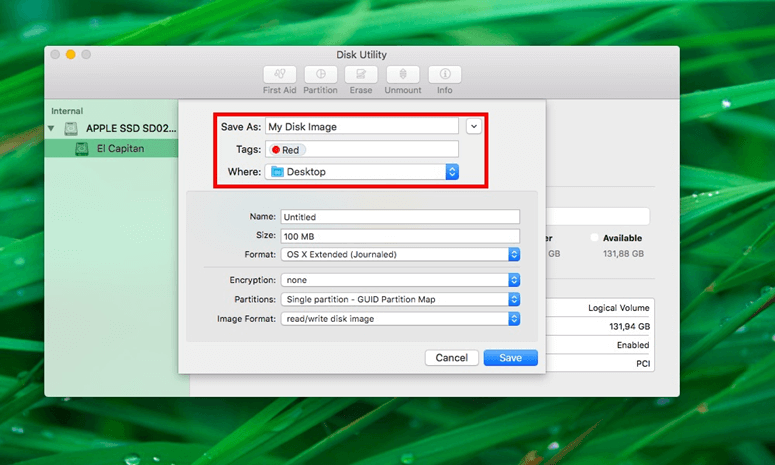
To create a fresh disk image on Mac:
From the Source selection, choose your input folder.
From the Target picker, select New boot disk.
Give your disk image a title, then select a location to store it.
Change the image's style to one of the read/write options if you intend to back up this disk image to it once more in the long term. Configure the image format to one of the read-only formats if you need a read-only disk image for storage.
Choose disk image... from the Destination option and select your virtual disk to perform a backup to an existing disk image.
A read/write disk image that expands as information is copied to it is known as a sparse image disk image. Sparsity disk images are the perfect format for storing backups since they often only take up a lot of room on disk as the data they contain. On operating systems older than macOS Sierra, using this older CD/DVD image style is only advised when backing up to non-AFP network drives. Please be aware that files with sparse images are ubiquitous and may be quite huge. The sparse image file cannot be expanded if the underlying disk has a 2TB file size limit and the sparse image file exceeds it. When the underlying filesystem limit is reached in most situations, the sparse image document gets malformed.
Read-only disk images
Read-only disk images provide suitable containers for archival data since they cannot be altered without nullifying the internal authentication. Although reduction rates differ depending on the source's content, you can normally anticipate a size reduction of your disk image of roughly 50% when utilizing compression. You should be aware of a subtle behavior while considering this choice as a space-saving measure: The specified objects will be copied to a read/write disk created by CCC, which will then be converted to a read-only compressed disk image. Actually, in this situation, you will want twice as much space on your destination as the objects that need to be duplicated do on the source.
Disk Image Encryption
Encrypted disk images can increase the security of your backup if any of the data you are backing up is important and if your backup device may be in an unsafe place. To secure disk images, CCC provides 128 bit and 256 bit AES encryption(link is external). Choose one of the encryption levels from the Encryption menu to produce an encrypted disk image. You will be asked to provide a password for the new disk image after clicking the OK option, and CCC will offer the possibility of saving the passcode in your own keyring. Additionally, CCC will save the password in a personal keychain to enable automated mounting of the compact disc during recurring backup processes.
Running A Backup Process With A Startup Disk Image As The Destination
CCC will place some more stringent constraints on a scheduled job if you provide a disk image that is stored on your startup drive as its destination. One of the following conditions must be satisfied in order for this configuration to move forward:
There is at least 1GB more spare space on the starting disk than there is utilized space on the source volume.
Because it is a.dmg file and not a sparseimage or sparsebundle documenting, the disk image won't expand. These requirements prevent a situation when the starting disk runs out of space, which would make macOS unstable.
We advise you to build a.dmg disk image in Disk Utility (choose File > New... > Blank Disk image, and then change the image format to read/write disk image) if you are unable to meet the free storage criteria. CCC will happily utilize this disk image without worrying that it will completely fill the starting drive because Disk Utility will pre-allocate exactly the amount of space you require.
A Warning For Windows Users Who Switch To Macs
On a Macintosh, backups are significantly unlike from those on a Windows machine. The word "imaging" and the idea of creating a disk image backup are presumably known to you if you have experience with Windows. Windows' starting environment is designed on disk image backups, making it easier to restore from them.
Create disk image using AweClone for Mac
AweClone for Mac is a powerful, safe and easy-to-use disk cloning software. It not only can help you clone hard drive on Mac, but it also supports to create disk image on Mac.
AweClone for Mac
- Reliable disk cloning software for Mac.
- Create disk image backup for Mac.
- Clone HDD, SSD or create bootable clone for Mac.
Follow the steps below to create a disk image of Mac and save the disk image to an external hard drive:
Step 1. Connect an external hard drive to your Mac. Open AweClone for Mac, choose mode - Disk Image Create. Now, select the Mac disk as the source drive and select the external hard drive as the destination drive.
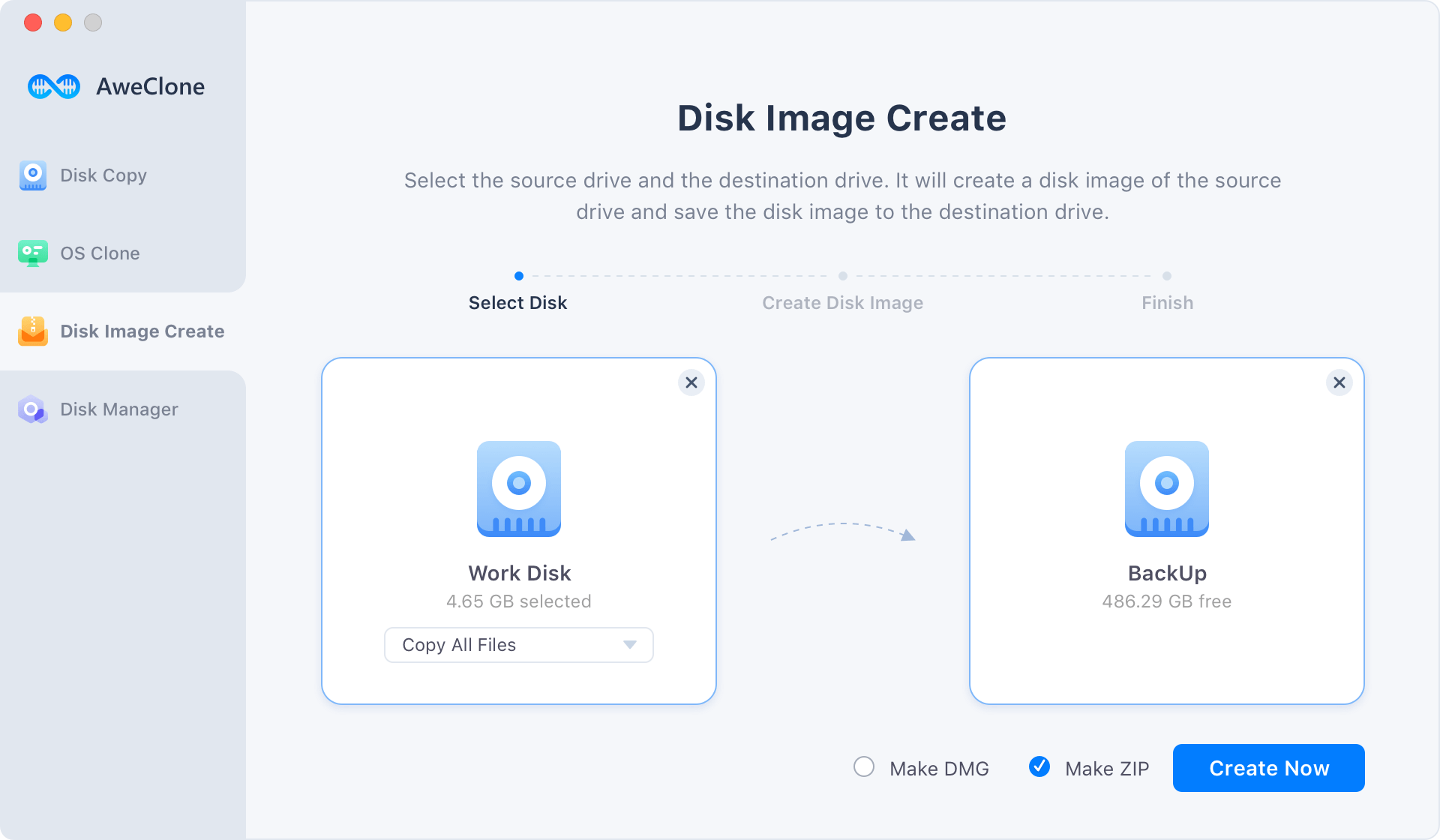
Step 2. With AweClone for Mac, you can create a dmg or zip disk image. Just click on Create Now button to create a disk image of Mac disk and save the disk image to the external hard drive.
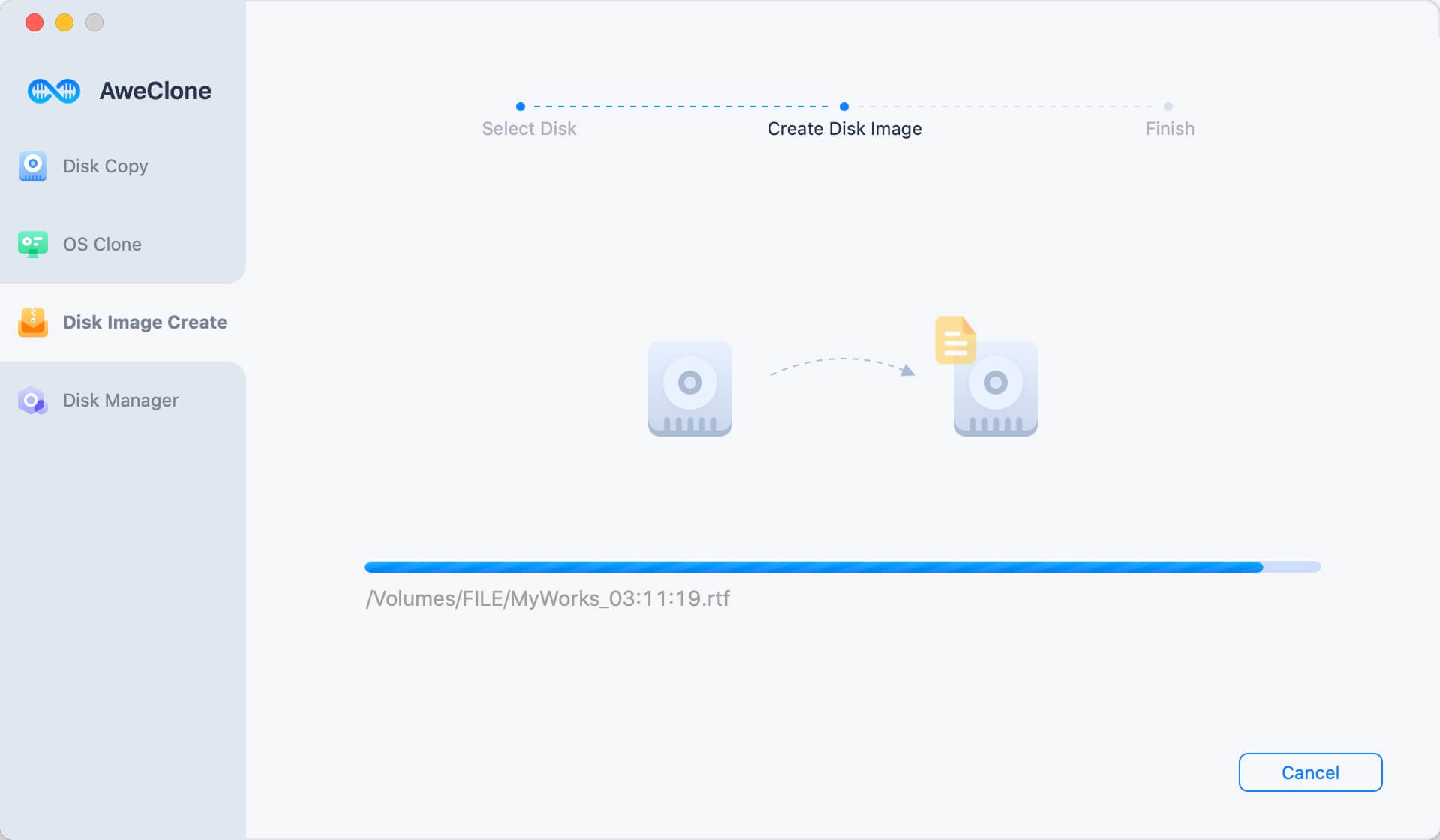
Finished!
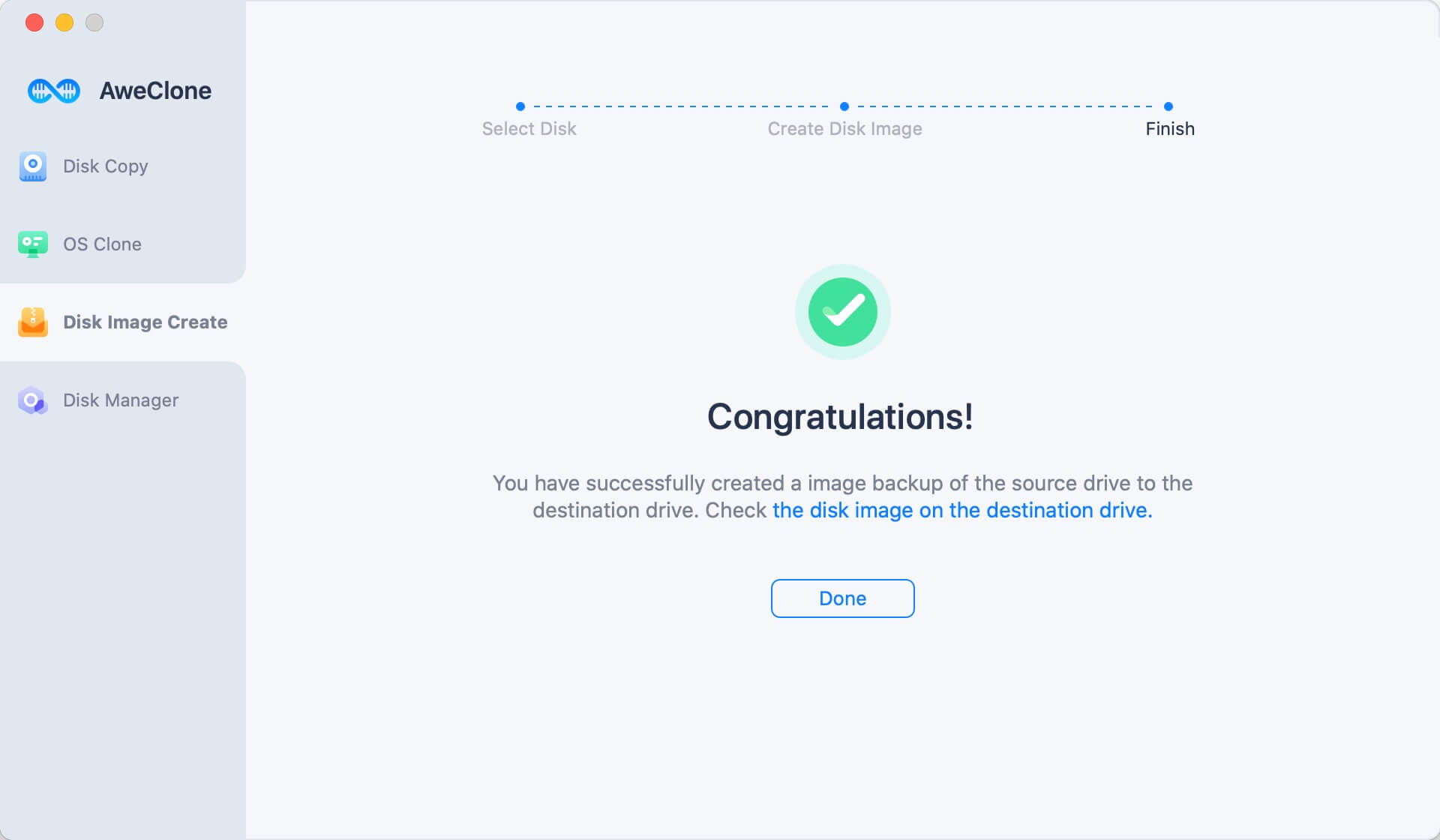
Once the process gets finished, you can check the disk image on the external hard drive. AweClone for Mac also can help you create a bootable clone backup for Mac or clone HDD, SSD on Mac.


