Transfer iMac Data to MaccBook Pro:
- Method 1: Use Migration Assistant
- Method 2: Using iCloud
- Method 3: Using AirDrop
- Method 4: Using Disk Cloning Software
When you acquire a new Apple product, you may question how to transfer data to a new Mac without wasting a lot of time. However, no other method of transferring data across Apple devices is as straightforward as using iCloud backups on an iOS device.
Although it might be difficult, it doesn't have to be if you know how to use the right toggles and applications to sync and share. To help you decide, we'll take a look at some of the most common methods to do this.
Before Get Started
Time Machine is a great tool for backing up your Mac before doing any heavy work. Having this safeguard ensures your data is safe in the case of a migration failure or other unusual events. You may also want to quickly go through your previous Mac and remove everything you don't need.
Following the backup of your old Mac, it's time to ensure that both Macs are running the most recent version of macOS. To check for updates, click the Apple emblem in the upper-left corner, choose About This Mac, and then select Software Update.
Next, you'll need to give your old Mac a name so that Migration Assistant knows what it is. Go to System Preferences, then Sharing, and check the Computer Name box at the top to make sure it has a name. Make sure both PCs are powered up last.
Method 1: Use Migration Assistant
The built-in Mac program, known as "Migration Assistant," makes it simple to transfer all of your data from an old iMac to a new MacBook Pro. Update your system and any programs before using the macOS Migration Assistant to begin a transfer. OS X Lion (10.7) or later should be installed on your old Mac.
Using Migration Assistant, you may move files from one Mac to another:
In the upper left corner of your screen, click on the Apple menu and choose System Preferences, then Sharing.
In the "Computer Name" section, write down or update the name of your old Mac if you're switching to a new one.
Check to see whether both Macs are powered on and have WiFi enabled.
Open Migration Assistant on your new Mac. Follow Applications, then go to Utilities, then Migration Assistant in order to get started.
Choose a Mac, a Time Machine backup, or a startup disk to transfer your data.
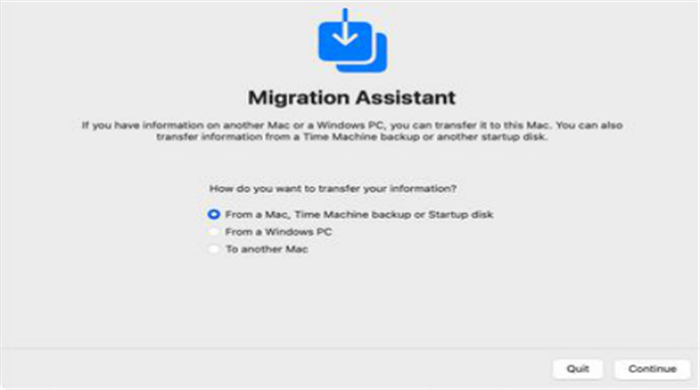
Then, press the Continue button.
On the old MacBook, open Migration Assistant and choose To another Mac from the menu options.
When you click the Continue button, you'll be presented with a verification code. Check to see whether the code on both Macs is the same.
Click on the Continue button to proceed.
Select the backup you wish to transfer and click Continue on the new Mac.
Method 2: Using iCloud
When you utilize Apple ID, all of your Apple devices will be able to sync their data. However, if you wish to transfer files, you must activate sync for those files.
Select iCloud from the System Preferences menu.
Make a list of all the files you really want to sync.
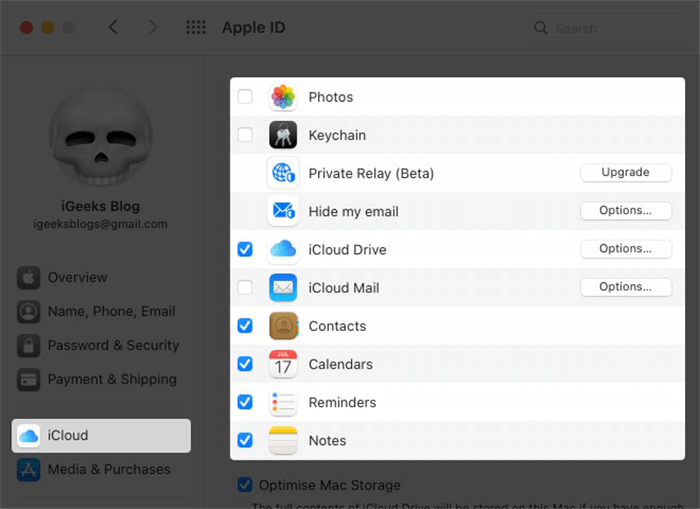
It is time to log in with the same iCloud ID on your new Mac now that you have synchronized your data from your previous Mac. To do this, just follow these steps:
Open System Preferences, choose Apple ID and then sign in.
Type your Apple ID and password in the appropriate fields.
A verification code may be sent to any of the connected devices.
To begin, type in the code below.
To enable iCloud and other files, go to System Preferences, Apple ID, and iCloud. Other popular cloud storage services, such as Google Drive and OneDrive, may be used to upload or download data.
Method 3: Using AirDrop
AirDrop may also be used to move files between old and new Macs, much like Finder.
You must first start AirDrop from the Finder on both computers to ensure that the feature is on. In addition, the Mac's Bluetooth and WiFi must be activated in preparation. If you want to make your Mac more easily detectable, you may restrict its visibility to only your contacts or to everyone.
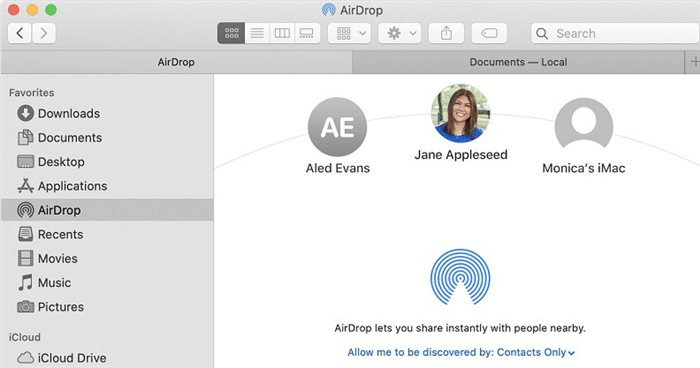
You may drag and drop files from the Mac storage to the accessible Mac via the AirDrop program. In addition, you may use Finder to go through the storage on your previous Mac and pick the files you want to move. After that, pick your new Mac as the destination system by clicking the Share button.
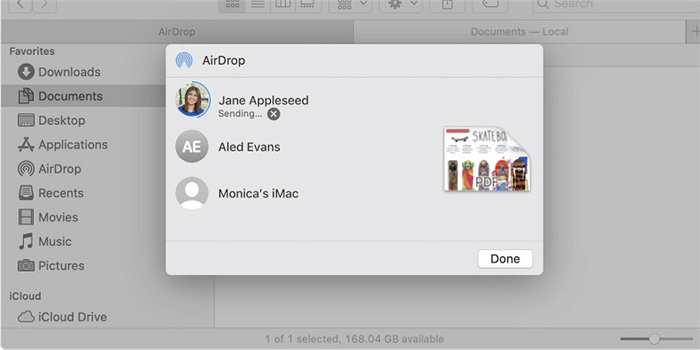
A prompt will appear on the new Mac once you've transferred files from the previous one. All you have to do is accept the data and finish the transfer.
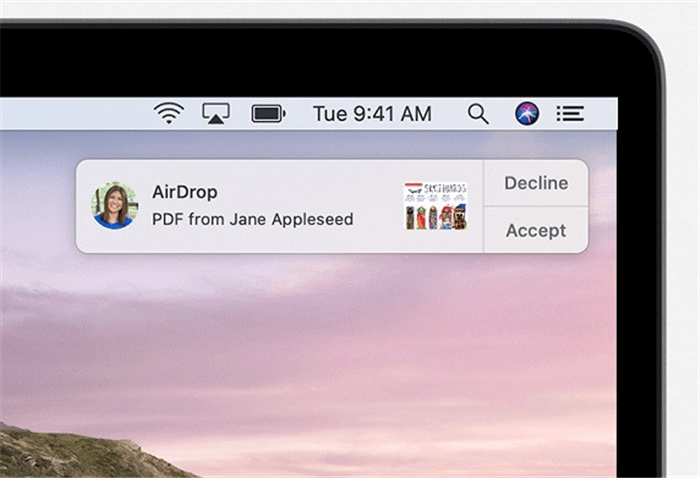
Method 4: Using Disk Cloning Software
Disk cloning software is a great tool to create a full backup of your Mac. To transfer data from iMac to MacBook Pro, you can firstly make a full clone backup of iMac, then use the clone backup to restore to your new MacBook Pro.
AweClone for Mac
- Clone HDD, SSD or external device on Mac.
- Create bootable clone backup for Mac.
- Create disk image backup for Mac.
Follow the steps below to create a full clone backup for iMac.
Step 1. Prepare an external hard drive and connected it to your iMac.
Step 2. Open AweClone for Mac on your iMac, choose disk cloning mode - OS Clone. Then select the external hard drive as the destination drive.

Step 3. Click on Clone Now button to securely clone iMac’s startup disk to the external hard drive.

Once the process gets finished, you can connect the external hard drive to your new MacBook Pro. Then enter macOS Recovery mode on your MacBook Pro, select Disk Utility. Finally, select the external hard drive as the source drive and Restore it To your MacBook Pro’s startup disk.
Conclusion
As of this point, you should have learned how to transfer data between a iMac and a MacBook Pro using a preferred method. If you're moving a lot of data, we'd suggest utilizing Apple's Migration Assistant tool. However, if you merely want to move a few files from your old Mac to your new one, you may do it through AirDrop. AweClone for Mac is also a good choice to help you move data from iMac to MacBook Pro.


