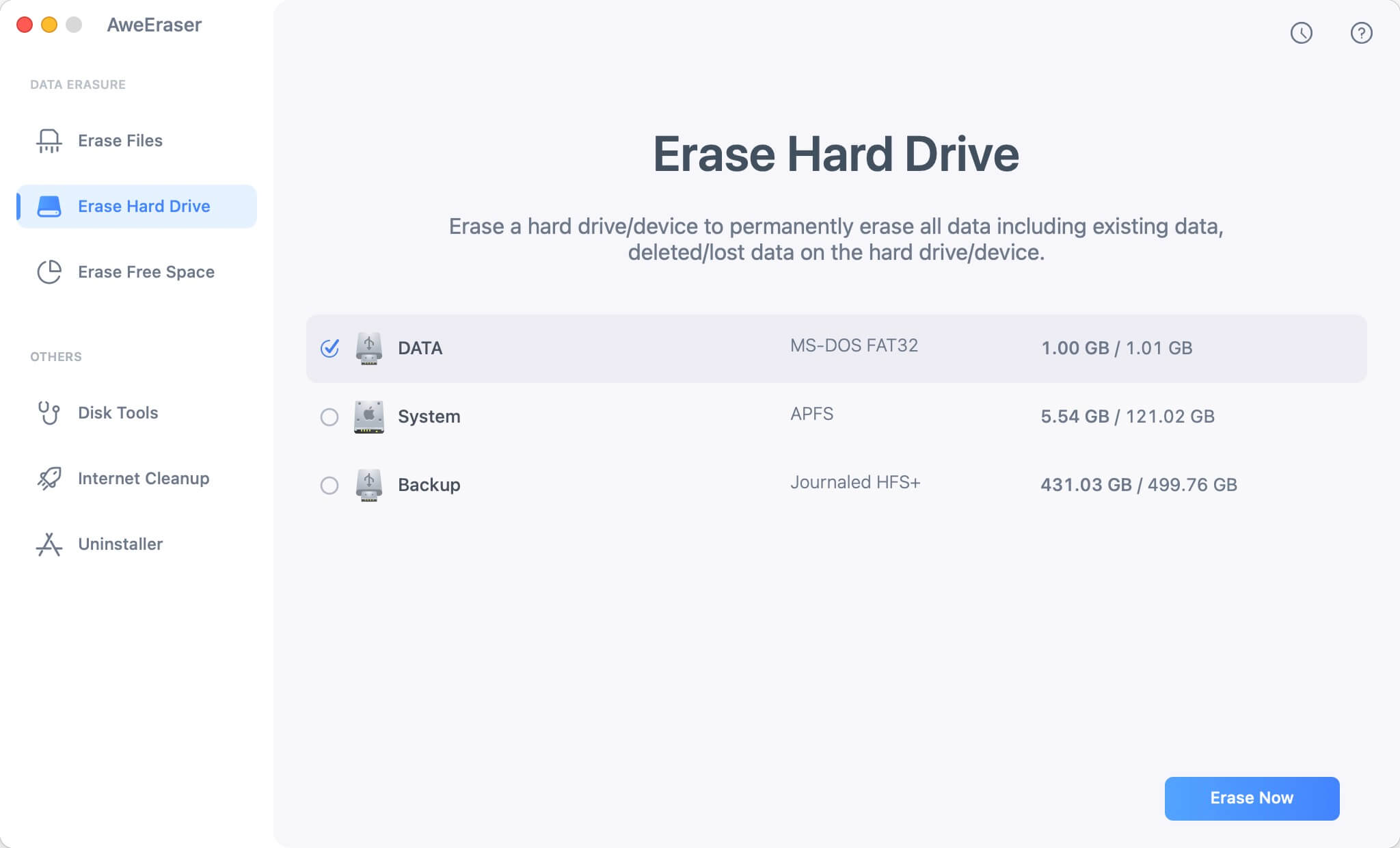Are you sick of your outdated MacBook Pro? Maybe you want to upgrade to a new MacBook Pro 14 or 16, or perhaps you want to try your hand at personal computers with the recently released Mac Studio. You could even be interested in the anticipated M2 MacBook Pro, which is expected to debut later this year.
However, before purchasing a new MacBook or MacBook Pro, you may be able to save money by selling your old one and using the proceeds to offset the cost of the new one. However, you must first move your data to the new Mac and clean the old one.
You'll want to wipe your personally identifiable information before giving your MacBook Pro to a friend or family member, discarding it, or donating it to a charity.
It's a key security safeguard that you shouldn't overlook. Even if you respect the future owner of your laptop, your Mac's hard drive is full with crucial data that you wouldn't want to be accessed. There's always the possibility that virus will infiltrate your system and steal your personal information.
Here's how to erase all traces of your data and reset your old MacBook Pro to factory defaults.
Things to do when you are resetting your MacBook Pro
1. Log out of all of your accounts.
It's time to erase all traces of yourself from the system after transferring your data to your new Mac or generating one last backup to keep your data safe. You must first log out of all of your accounts on your MacBook Pro.
Years ago, you could do this with iTunes, but today you have to sign out of each of the three applications separately: Music, TV, and Books.
- Go to Account > Authorizations > Deauthorize This Computer in any of those applications. After entering your Apple ID and password, click the Deauthorize button.
- After that, you must disable Find My Mac and log out of iCloud. Uncheck Find My Mac in System Preferences > Apple ID, then click iCloud in the left side. Then, from the left panel, select Overview, and then the Sign Out button.
- Finally, you must log out of Messages. To sign out of iMessage, open the Messages app, navigate to Messages > Preferences, pick the iMessage tab, and then log out.
2. Unpair Bluetooth
If you're giving your old Mac to a child or someone else in the house, it's a good idea to unpair any Bluetooth devices so your mouse or keyboard can operate the new Mac instead of the old one. Go to System Preferences > Bluetooth, hover your cursor over the item you wish to unpair, click the X to the right of its name, and then remove it.
3. Reset NVRAM
NVRAM is storage where your Mac stores information such as pixel density, time zone, volume level, and startup-disk choice before starting macOS. Because these data might get damaged, clearing the NVRAM will offer your Mac's new owner a fresh start. To do so, shut down your Mac, then turn it back on while pressing and holding the Alt, Command, P, and R keys simultaneously. After around 20 seconds, you can let off of the keys. That concludes our discussion. The NVRAM on your Mac has been refreshed.
4. Factory Reset
To delete all of your information and reinstall macOS, you must place your MacBook Pro ($489 at Amazon) into Recovery Mode. Start an Intel-based Mac and instantly tap and hold Command + R to enter Recovery Mode. When you see the Apple logo, you may let go of the keys.
(If you're already using an M1-based Mac, you'll notice that entering Recovery Mode is a little unusual.) Get to the services screen, simply press the Power button button until the starting choices window appears, then choose Options and Continue.
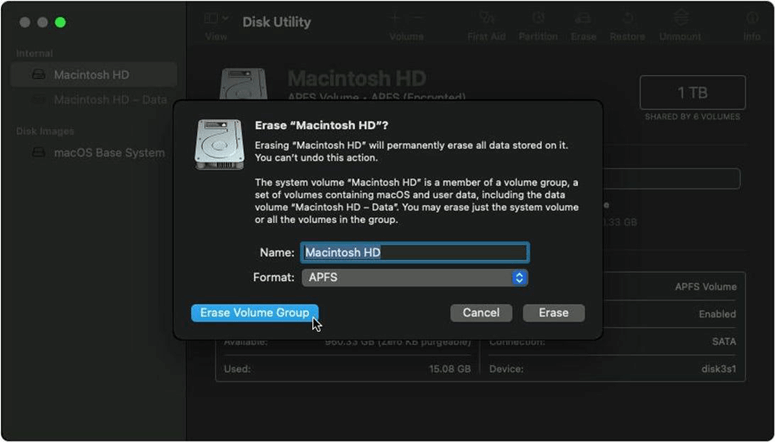
The macOS Utilities window will appear next. Choose Disk Utility, then Continue and choose your starting disc, which is likely titled Macintosh HD or something similar unless you renamed it. Then, at the top of the Disk Utility window, select the Erase button and fill out the following two fields:
Choose a name for the new, fresh volume. Why not opt for the tried-and-true Macintosh HD instead?
Select APFS as the file system format.
Choose Mac OS Extended (Journaled) for Format if you're seeking to sell an old Mac with a mechanical hard disc rather than a solid-state drive.
Then, when Disk Utility has finished its work, click the Erase Volume Group button and exit Disk Utility. (If the Erase Volume Group button isn't visible in the lower-left corner, use the Erase button in the lower-right corner.)
Return to the macOS Utilities window now. (If this doesn't work, restart your Mac while holding down Command-R.) Select Reinstall macOS from the macOS Utilities window and follow the steps to install the operating system. You'll be met by the Setup Assistant after macOS has been restored, which you may exit and shut down your Mac from. It is now ready for a new beginning with its new owner.
By focusing on these four methods, you can easily factory reset the MacBook Pro. But, even you have reset the MacBook Pro to factory setting and eased the Mac disk using Disk Utility, some of erased files/documents still can be recovered by data recovery software. For example, Magoshare Data Recovery for Mac can help you recover most of lost files after MacBook Pro factory reset.
If you want to permanently erase data from MacBook Pro, just try data erasure software - AweEraser for Mac. It can help you permanently deleted data or wipe deleted data on MacBook Pro, check full guide: MacBook Pro data erasure guide >>
Data Eraser - AweEraser for Mac
- Permanently shred files from MacBook Pro or other device.
- Wipe entire hard drive on MacBook Pro.
- Erase deleted data on MacBook Pro.
Please note that once your data is erased by AweEraser for Mac, the data is gone forever, can’t be recovered by any data recovery software. Please make a backup of your data before wiping your MacBook Pro with AweEraser for Mac.