
Quick Navigation:
- 1. Look in the Recently Deleted Folder
- 2. Restore data from an iTunes backup to your iPad for free.
- 3. Get M1-chip iPad Air data recovery without backup
Apple released the M1-chip iPad Air in 2022, the first M1-chip iPad Air is iPad Air 5.
“On my iPad Air 5, I have a lot of images, iMessage chats, notes, reminders, movies, and other things. Unfortunately, owing to a failed OS upgrade, I lost several files. I attempt all I can to bring them back, but it's all in vain.”
Has anyone else had issues similar to this? Any suggestions for recovering data on a M1-chip iPad Air?
Is there anything more frustrating than accidentally losing data or deleting crucial files on your iPad Air 5 that you want to keep? Fortunately, with the correct iPad Air data recovery software tool and a little patience, you can quickly recover your iPad data files without having to start over.
We'll teach you how to recover deleted data on a M1-chip iPad Air with or without a backup in this article.
1. Look in the Recently Deleted Folder
To begin, enter the Recently Deleted folder and go through what's within. On the iPad Air, several apps (such as Photos and Notes) include a Recently Deleted folder that saves your deleted data for a period of time. Simply choose an iPad file already in the album and hit Recover to recover it.
There are a handful of challenging ways to recover your iPad data if you can't discover the deleted files in the Recently Deleted album.
2. Restore data from an iTunes backup to your iPad for free.
If you have a backup of your iPad data generated with iTunes on your computer before your files went missing, Apple will help you restore it from iTunes.
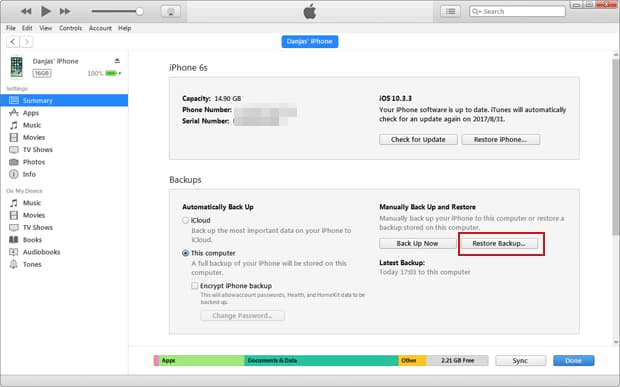
- Connect your iPad to your computer and start iTunes.
- Follow the onscreen instructions if a message prompts you to Trust This Computer.
- When the iPad symbol shows in the iTunes window, choose it.
- Click Restore from Backup... in the Summary panel.
- Choose the most applicable backup from the list and confirm by clicking Restore again.
If it doesn't work, move on to the next step.
3. Get M1-chip iPad Air data recovery without backup
Without a backup, you still can restore data from your iPad Air 5. Is there no iTunes backup? There's no reason to be concerned. Your deleted files may still be there in your iPad storage, ready to be restored or overwritten by fresh data. We've already written a comprehensive guide on how to recover data from an iPhone, and we utilized iOS Data Recovery as our go-to tool. We'll continue to use this tool to accomplish the data recovery operation for the iPad Air in this post.
It's one of the best iPad Air data recovery programs available, allowing you to recover practically everything from personal information to media files on iOS devices. It keeps things as basic as possible to fit the demands of the majority of users, with no extra features.
Magoshare iPhone Data Recovery
- Recover deleted or lost data from M1-chip iPad Air or other iPad/iPhone/iPod touch devices.
- Recover lost images, videos, notes, messages, chat histories, voice memos, bookmarks, call histories, etc.
- Recover lost iPad Air 5 data on Windows and Mac.
Magoshare iPhone Data Recovery comes with two different recovery modes to help you get the job done. The remainder of this article will focus on recovering data from the M1-chip iPad Air device. You can also use it to retrieve data from iTunes backup.
Step 1: Open the iPad Air data recovery program.
After you've completed the setup, start the software on your computer. It has a straightforward and user-friendly interface that makes the recovery procedure simple to comprehend. Connect your iPad Air 5 to your computer. Choose "FROM DEVICES" from the three options. This software will recognizes the iPad Air automatically.
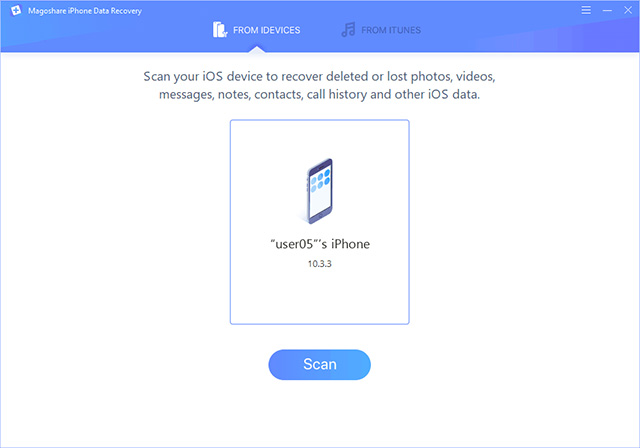
Step 2: Scan the iPad Air for any missing data.
Click on Scan button below the iPad Air to have this iPad data recovery program run a thorough scan on the iPad Air's internal memory.
When the scan is complete, all of the files detected on your device will be organized into similar-type categories and presented on the screen.
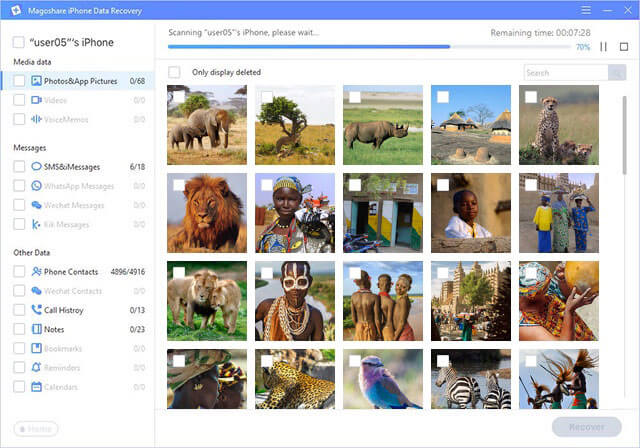
Step 3: Examine the data on your iPad that has been lost.
At this point, you may preview the things related to each file type by clicking any category on the left sidebar of the window, such as Camera Roll, Contacts, Notes, Call History, Messages, and so on.
The option labeled "Only display removed item(s)" in the upper center of the screen is a beneficial feature here. You can make it filter files if you like.
Step 4: Recover iPad Air data.
Select the files you wish to recover now. If you wish to recover everything, simply mark the category on the left sidebar with a checkbox, and that's all there is to it. Check the box next to each file in the right pane if you wish to recover individual files.
After you've made your choice, click the Recover button to save them to your computer.
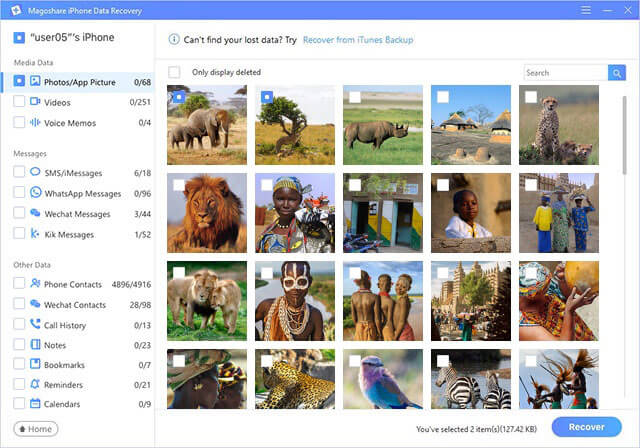
These topics will work for you.


