Easy steps to recover deleted, formatted and lost data from local disk and external device.
Free TrialMany people have upgraded to Windows 11 because of its improved aesthetic and cutting-edge functionality. However, they are not persuaded enough to make the same choice. High central processing unit (CPU) use is one of the most noticeable concerns that might arise on your device.
High CPU use not only slows down the system but may also cause random crashes. This might lead to sluggish performance, unresponsive software, or even overheating the device. It’s possible that increased CPU use is to blame for such sudden system shutdowns and Windows crashes.
High CPU use often results from a software or configuration issue, which is increasingly difficult to identify. Try these solutions if your Windows 11 PC has a high CPU usage rate.
Identifying The CPU Usage In Windows 11
So, how exactly do you monitor your Windows 11 PC’s CPU usage? This can be done in a few easy steps. Task Manager allows for this kind of action.
Opening Task Manager is as simple as right-clicking the Start button on the taskbar and selecting it from the WinX menu.
If there are just a few running apps, click More details.
Check your device’s CPU usage under the Processes tab.
You may now check out which software or application uses the most CPU. The typical range for the amount of CPU time used by an application is between 5 to 30%. If you are playing demanding games, this figure might rise to 80%.
Troubleshoot Windows 11 High CPU Usage Or 100% Utilization
Check out these easy solutions if your Windows 11 PC’s CPU use is excessive or hits 100%:
Restart Your Computer
A restart may be the solution if you want to force all open programs and services to shut down. To see whether the excessive CPU consumption persisted after a reboot, simply open Task Manager. If not, your computer may be used as usual.
This time, remember that having too many applications open at once is probably not a good idea. If you’re not going to utilize an app, shut it entirely; don’t merely minimize it.
Close Apps
This is a simple and short-term workaround for the problem. Undoubtedly, an app (or applications) behind every resource consumption is noteworthy. Quickly determining that and fixing the issue is a top priority. This fix may assist you if the issue is with the app’s internal files or service.
Default Power Plan Settings Must Be Restored
Depending on your needs, Windows 11 has various power plans that may optimize performance, save battery life, or provide a happy medium. Such slowdowns are possible if you have altered the power plan parameters to extend your device’s battery life.
Reverting the energy plan to its factory defaults is a simple way to reverse your modifications. This is the procedure.
To edit power plan, use the Windows key + S to enter Windows Search, then search in edit power plan and choose the first result.
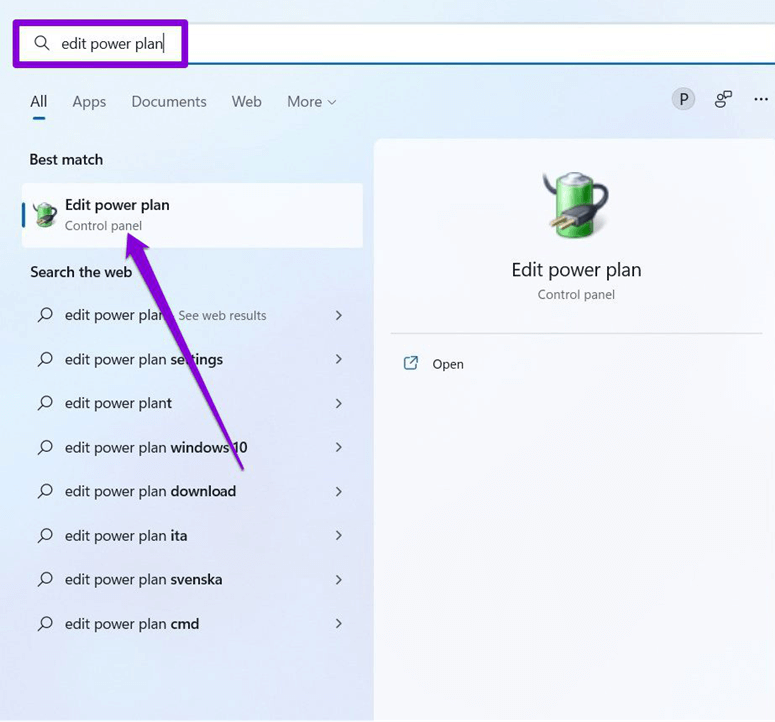
At the bottom of the next box, choose ‘Restore default settings for this plan.’ Proceed by selecting Yes when prompted.
To test whether the high CPU use issue has been fixed, you should restart the computer and then use it again.
Run Antivirus Scan On Computer
A considerable probability is that your computer will have a high CPU consumption issue if it is under assault by a virus, malware, or trojan. That’s why using a reputable antivirus program to check your computer is crucial.
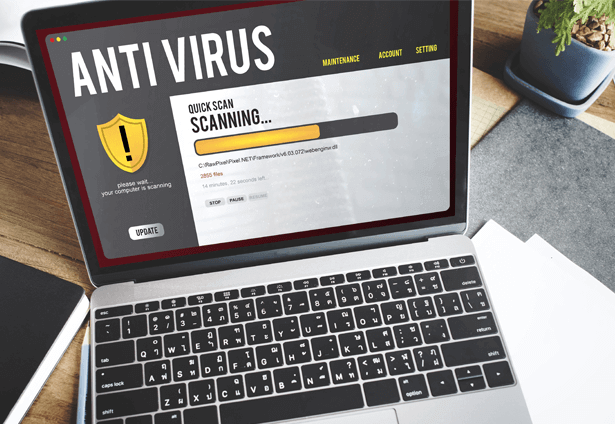
It’s important to scan every part of your computer, not just the C:/ or system drive. Don’t forget to check the browser, too. Make sure to include the browser in your scans even if you haven’t added any extra plugins or toolbars.
Upgrade To The Most Recent Version Of Windows 11
Bugs in Windows 11 might cause excessive CPU use. Microsoft will find a solution and put it out in either a minor or major update if it becomes aware of the problem. Updates for Windows 11 are important, so make sure you get them.
In any case, you may check whether a newer version of Windows 11 is available by going to Windows Update:
Click Start, then Settings, then Windows Update.
To check whether a Windows 11 update is available, hit the Check for updates option. If so, your computer will automatically download and install the update.
When you’ve finished the installation, you must restart your computer if prompted.
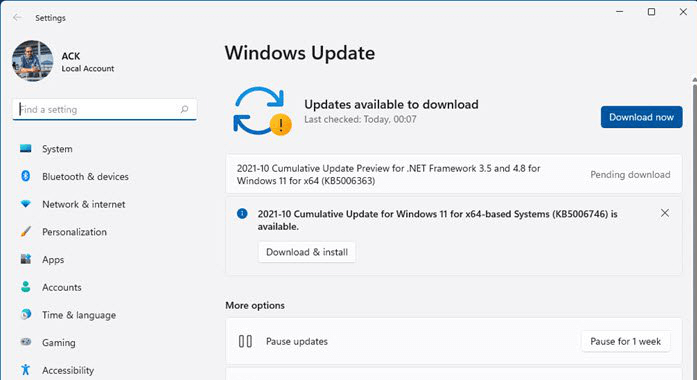
Conclusion
If your Windows 11 computer’s CPU utilization is consistently high, or if it ever approaches 100%, the performance will suffer significantly. However, the strategies discussed here may help you save CPU cycles. They are workable.
It is recommend to uninstall useless programs on your Windows 11 PC to speed up slow Windows 11 PC. Magoshare Free Uninstaller can help you securely uninstall unwanted programs and delete all leftovers.
Hot Magoshare Products
Securely and permanently erase data before selling, donating or giving away PC and digital device.
Free TrialClone boot disk, external disk, USB flash drive, memory card and more on Windows PC.
Free Trial
