Quick Navigation:
- Part 1. 6 Methods to fix external device not showing up on Windows 11
- Part 2. Repair damaged USB flash drive, memory card or external hard drive on Windows 11
- Part 3. Recover lost data when external device not showing up on Windows 11
When it comes to transferring information between computers, external hard drives, memory cards, USB drives are the most significant component. Several Windows 11 customers have recently complained that they see an error message when they put their USB devices or other devices into the system.
Because the USB drive doesn't show up, they may see the error message "USB Device Not Recognized" when they plug it into your computer. Because Windows doesn't recognize the USB device, so how to fix this issue?
In this article, we'll show you how to resolve the USB device not detected Windows issue so that you may get back to work as soon as possible and get access to your vital data once again. It also applies to external hard drives, memory cards.
Part 1. 6 Methods to fix external device not showing up on Windows 11
It's vital to remember that there is no universal solution. Each of the workarounds listed below must be tried until you find one that works. Once you've done that, let's get started.
Method 1: Test Your USB Ports
Windows will fail to recognize your external hard drive or USB flash drive if your USB ports aren't working correctly—plug in a USB device to see whether your USB ports are working.
- Access the Control Panel through the Start menu, choose Hardware and Sound, Device Manager, and Universal Serial Bus.
- Uninstall the program by clicking on it.
- On the Scan for Hardware Changes page, choose Scan for Hardware Changes.
If Windows can still identify your device after completing these procedures, your USB ports are most likely the problem.
Method 2: Restart Your Windows 11 Computer
Is it feasible for you to try turning it off and on again? Have you considered it? You should restart your computer straight away if this is not the case. There is a possibility that the USB problem will be resolved.
When you restart your computer, all apps are forced to terminate, preventing misbehaving applications from running and creating problems. Essential software, such as USB drivers, is then immediately reopened after your computer has finished booting up, allowing you to start again with a fresh slate of information.
Method 3: Update USB Drive Driver
Try this technique if your USB drive appears not in File Explorer but Disk Management as unallocated space. To get your USB drive working again, follow the simple instructions provided below.
Step 1. Attach your USB drive into your PC and then right-click on This PC and choose Properties from the context menu.
Step 2. Choose Device Manager and expand Disk drives. Identify the USB device and right-click it to choose Update Driver.
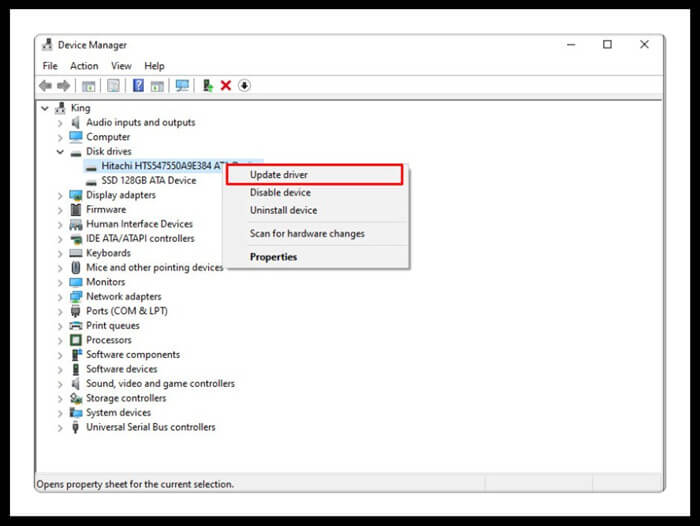
Step 3. On the next screen, choose Automatically search for driver software online.
Step 4. Wait till the driver is updated. Afterward, restart your computer. Then, reconnect your USB drive to your PC and see whether the drive appears or not.
This approach may also be used to resolve disk-related difficulties such as "The system cannot locate the file specified".
Method 4: Change Letter Conflicts
Suppose your USB flash drive has the same drive letter as the computer's hard disk partition. In that case, Windows File Explorer will be unable to display it. If you're having trouble seeing your USB drive in Windows 11, try assigning a different drive letter to it. Here are the actions you need to take:
Step 1. Right-click on 'This PC' in the menu that appears. Navigate to the 'Manager' menu and then 'Disk Management.
Step 2. When you right-click on your USB drive, you have the option of changing the drive letter and path.
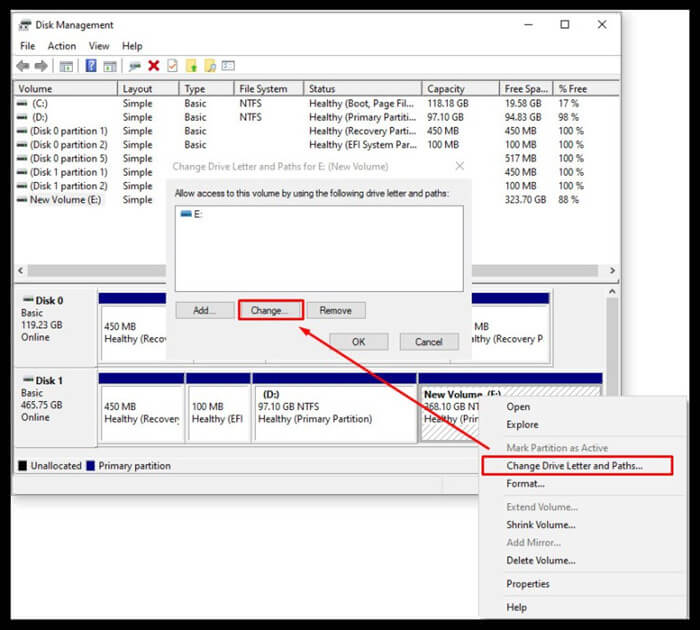
Step 3. Select 'Change' from the new window that appears.
Step 4. Choose a new letter from the list for your USB drive and then click the 'OK' button.
Method 5: Disable The USB Selective Suspend Setting
An option exists in the BIOS of most laptops that disable USB ports to save battery life. For the time being, it is advised that you disable this function while charging or when using the battery. Here's how it might be accomplished:
Step 1. Select Edit power plan from the Start Menu.
Step 2. Choose Change advanced power settings by opening it and clicking on it.
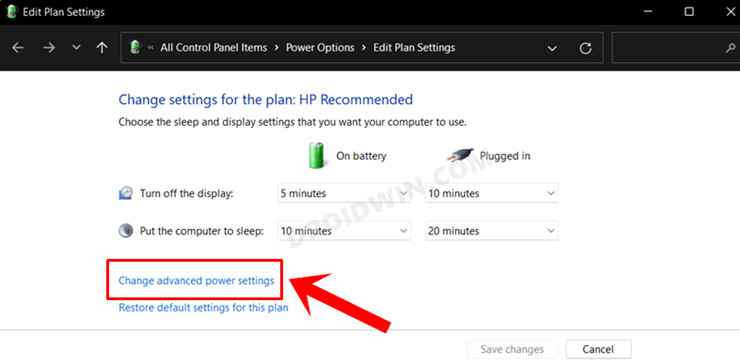
Step 3. Next, pick USB Selective Suspend from the USB Setting menu.
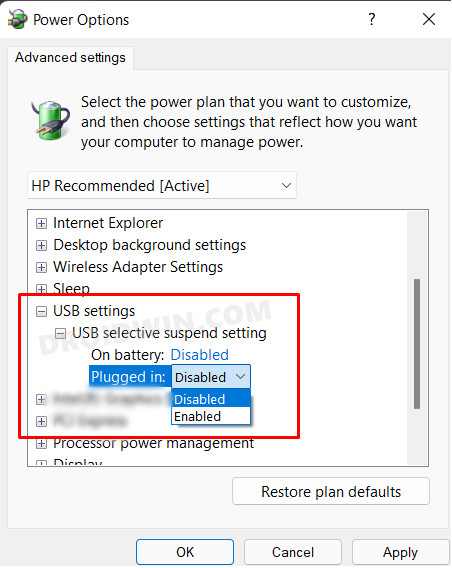
Step 4. Select Disabled from the Enabled drop-down menu next to "On battery" and "Plugged in," respectively.
Step 5. Then click OK to make the modifications and see whether your Windows 11 PC no longer encounters the USB device not recognized error.
Method 6: Replace Your Current File System With NTFS
A robust and efficient New Technology File System (NTFS) should be used instead of the outdated File Allocation Table (FAT-32) if your device still stores data in this format. Be aware that the following procedure will format your device.
Here is the tried-and-true conventional approach that has never failed. As a result, let's stick with this strategy.
Step 1. Format your device by right-clicking it in File Explorer and choosing Format.
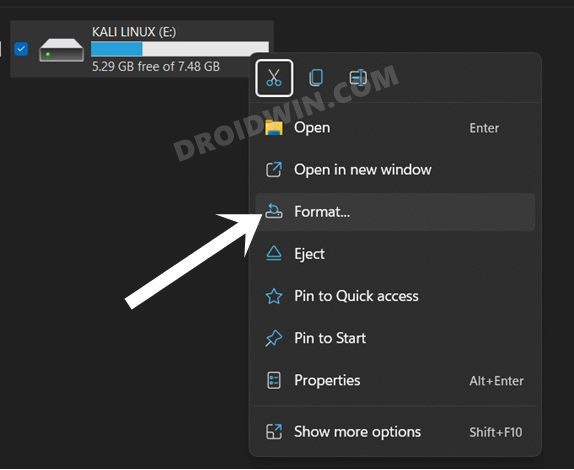
Step 2. Drop-down selection for File System, Select NTFS, to begin with.
Step 3. Finally, choose Quick Format from the Format menu and press the Start button.
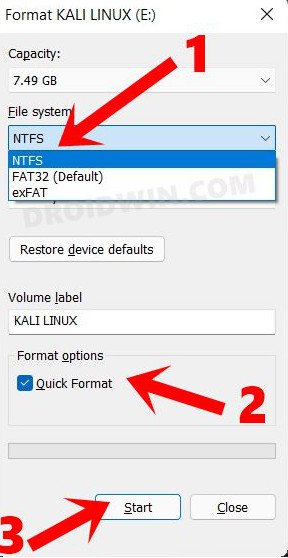
It might take a minute or more for the procedure to be completed.
Step 4. Make sure your Windows 11 PC is no longer experiencing the USB Device Not Recognized problem once you've finished the process.
Part 2. Repair damaged USB flash drive, memory card or external hard drive on Windows 11
With third-party software, you can repair crashed or damaged external hard drive, USB flash drive or memory card on Windows 11 PC. AweEraser is fully compatible with Windows 11. Just open this software, choose “Disk Tools”, select the device you want to fix, and click on Repair button.
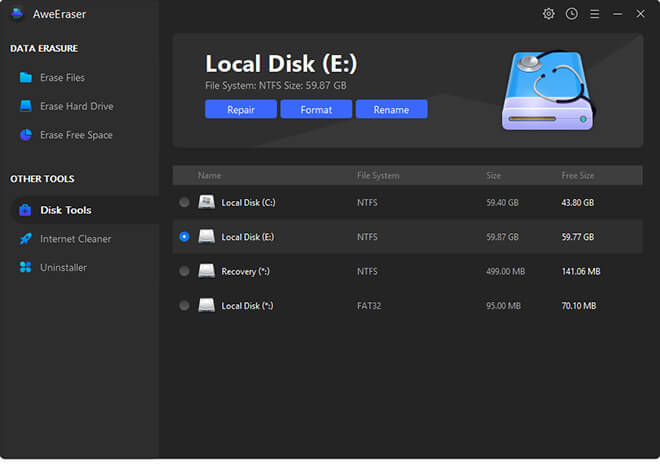
After a quick detect, you may need to format the external device to fix logical issue.
Part 3. Recover lost data when external device not showing up on Windows 11
When you find your external hard drive, USB flash drive, memory card is not showing up on your Windows 11 PC, you can use data recovery software to help you recover data from the recognized device whether you have formatted it or not.
Magoshare Data Recovery is a powerful data recovery program. It can help you recover all lost files from your external hard drive, memory card or USB flash drive.
Step1. Download and install Magoshare Data Recovery on your Windows 11 PC.
Step 2. Run Magoshare Data Recovery on your Windows 11 PC, and connect the external device to your Windows 11 PC.

Step 3. Click on Scan button. Magoshare Data Recovery will deeply scan the device and find all recoverable files including existing files, deleted files and formatted data.

Step 4. Once the scan is completed, you can preview all recoverable files. Then select the wanted files and save them.



