
Quick Navigation:
- #1 Things to know before resetting your Windows 11 PC
- #2 Three methods to reset your Windows 11 PC to factory settings
- #3 Recover lost data after resetting Windows 11
- #4 Permanently erase data before selling Windows 11 PC
Do you have any issues with the resetting of Windows 11? If you have, don't worry. Here you can learn how to conduct a factory reset on Windows 11 and restore your system to its original condition.
Computers acquire trash files over time, which use valuable storage space and cause your PC to slow down. Due to a variety of reasons, you need to restart and reset your Windows 11 operating system. Sometimes, resting windows are a good option to remove trash files and enhance the computer's overall performance.
Moreover, if your computer becomes infected with malware, or if it begins to cause you problems or crashes regularly, deleting everything. Starting over your PC is sometimes the best and only option to improve the performance of your computer.
Perhaps you want to give away or sell your PC but don't want them gaining access to your programs and data. Fortunately, there is a way to reinstall Windows 11 from scratch so that you may have a clean install and get rid of any issues you're having.
#1 Things to know before resetting your Windows 11 PC
Before we start, let's have a look at some information. Keep in mind that by resetting your Windows 11, the computer will remove all of your installed apps. If you want, it will also erase your files. Before you do this, make sure you have a complete backup of your data.
If you don't have enough storage capacity on your computer, you may save your data to a cloud service like OneDrive or utilize extra USB storage. Or use disk cloning software to clone your data to an external hard drive, USB flash drive, etc.
Along with backing up your data, you have to reset your computer by plugging it into an outlet. That's because if the computer crashes during the procedure, it might create significant issues and force you to get it fixed.
#2 Three methods to reset your Windows 11 PC to factory settings
Windows 11 makes it simple to reset your computer. There are three methods for resetting your Windows 11 computer.
Method 1: From Setting
There are two ways to reset Windows 11 via the settings.
- 1. To get a fresh start on Windows 11 by removing everything and starting from scratch
- 2. To reset Windows 11 without losing your data
Way 1: To Get A Fresh Start on Windows 11 by Removing Everything and Starting from Scratch
Step 1. Press the Win key + I combination.
Step 2. Navigate to "Update & security" when the Settings window opens.
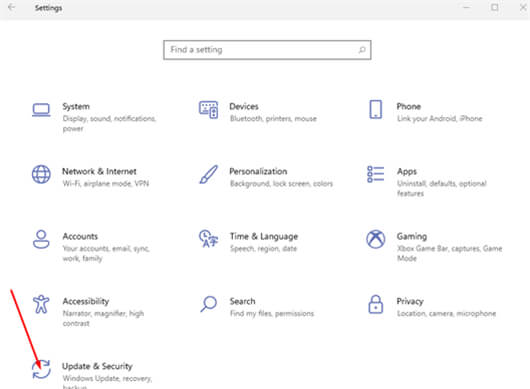
Step 3. After that, find the 'Recovery' option by scrolling down. To access the 'Recovery' option, click on it.
Step 4. Click "Reset PC" on the right side of the screen.
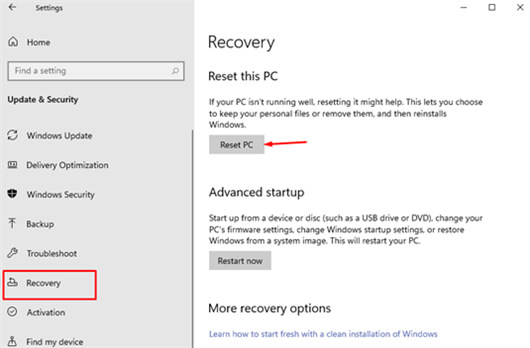
Step 5. A new window will pop up once you click the 'Reset PC' button. You'll have two options in the newly opened window.
Keep my files
Remove everything
Click on 'Remove everything' from this window. This option will delete all pictures, applications, programs and restore the operating system to a brand-new state.
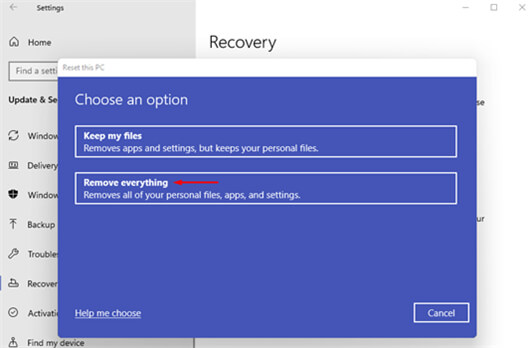
Step 6. There are two options in the new dialogue box: 'Cloud download' and 'Local reinstall.'. Click on the "Local reinstall."
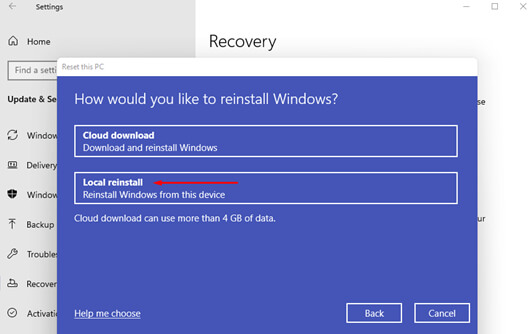
Step 7. Click the 'change settings' button if you want to alter any settings; otherwise, click the "Next" button from the additional setting window.
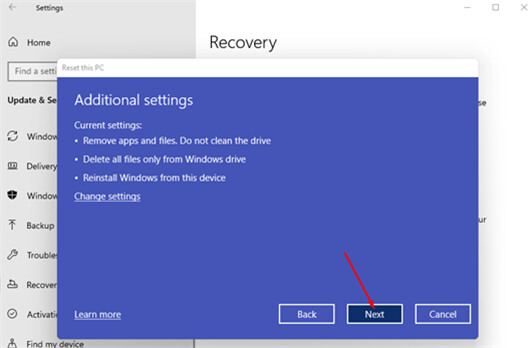
Step 8. Click the Reset. Your computer may restart multiple times after clicking on 'Reset,' which is normal behavior while resetting. Depending on your system and the parameters you select for the procedure, resetting might take several hours.
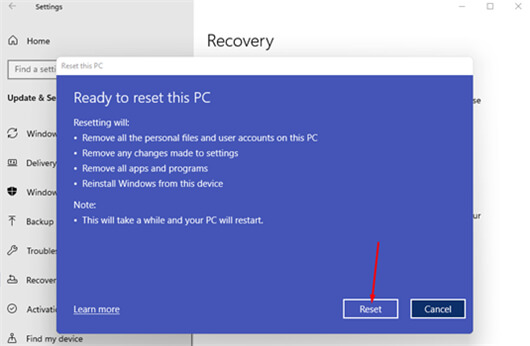
Step 9. If asked, confirm.
Way 2: To Reset Windows 11 Without Losing Your Data
Step 1. On your taskbar, click the Start button.
Step 2. Then select – Settings from the new window.
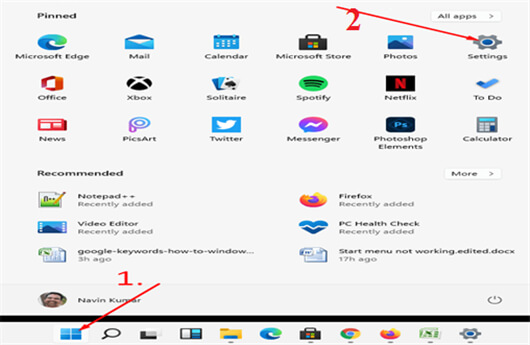
Step 3. Navigate to "Update & security" when the Settings window opens.
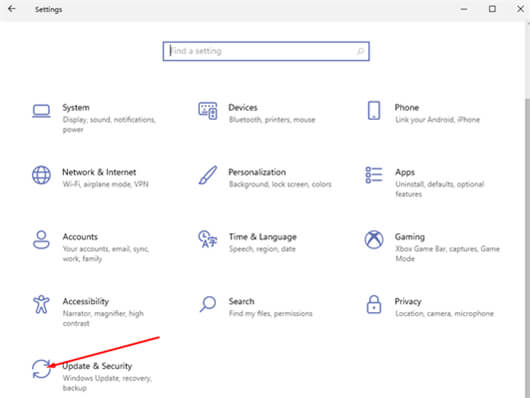
Step 4. Scroll down until you find the option "Recovery." Click on it to get to the 'Recovery' option.
Step 5. Click "Reset PC" on the right side of the screen.
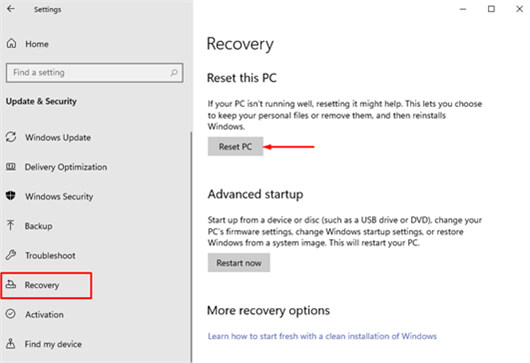
Step 6. From an appear window, choose "Keep my files." Use this option to retain your files while it will remove all of your system programs and your system settings reset to factory defaults.

Step 7. For a faster procedure, choose Local reinstall, but you may also select Cloud download to download and install Windows.
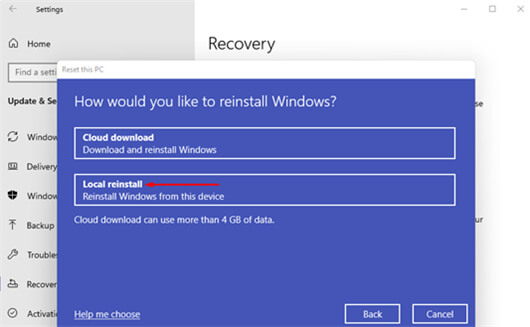
Step 8. Click the "Next" button from the additional setting window.
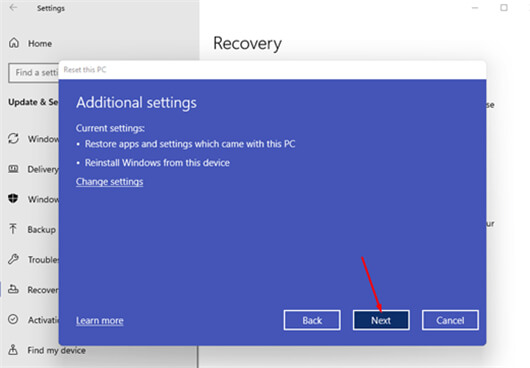
Step 9. Click the Reset.
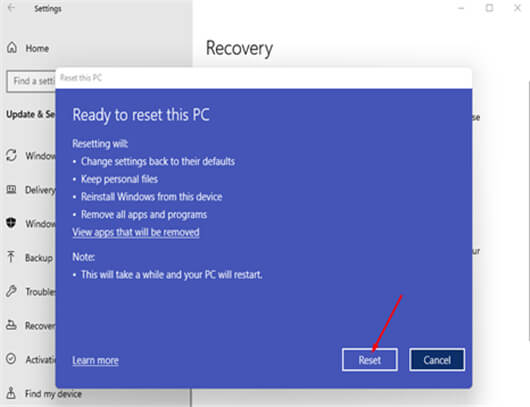
Method 2: By using Advanced Startup Techniques
Step 1. In Windows 11, go to Settings.
Step 2. Go to 'System' and choose it.
Step 3. On the right side, select Recovery.
Step 4. Under the "Recovery options" section, click the Restart now button in the Advanced Startup setting.
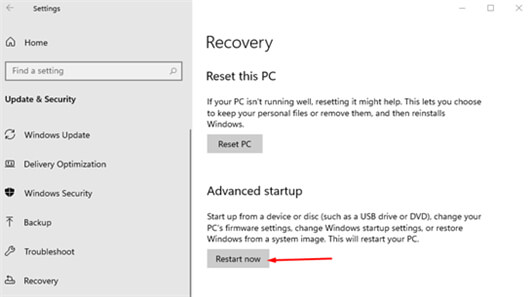
Step 5. Select the 'Troubleshoot' option from the 'Choose an option' menu in recovery mode.
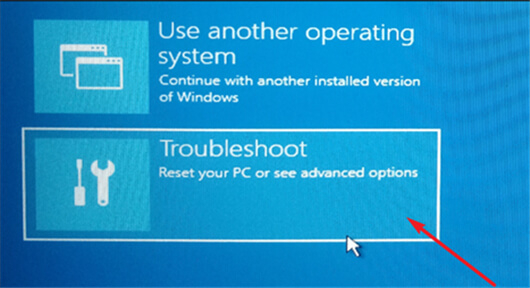
Step 6. Select the 'Reset this PC' option.
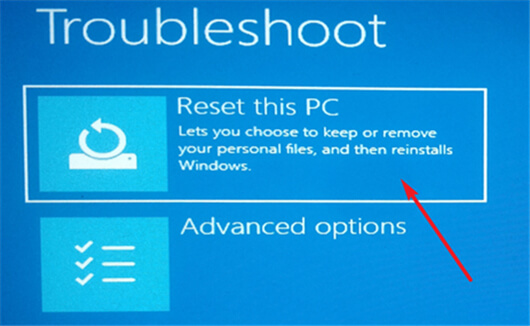
Step 7. Follow method one from Step-5 to onward to complete the task.
Method 3: Cmd Command to Reset A Windows 11 PC to Factory Settings
If you prefer a terminal over a graphical user interface, then you can do reset your Windows 11 by using the method of Windows Powershell or Command Prompt.
Step 1. Type 'CMD' using the 'Search' icon on your taskbar. To access the search, you can also press 'Windows + S' on your keyboard.
Step 2. When the Command prompt appears in the search results, right-click on it to open it.
Step 3. Choose the option to run as administrator.
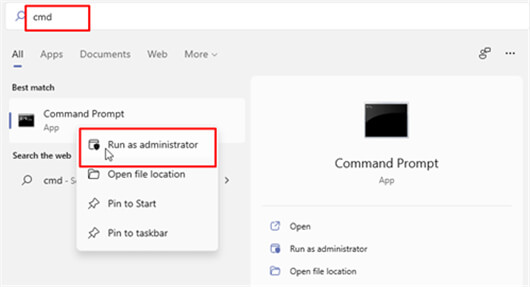
Step 4. Just copy the code and paste this code into the command line.
Systemreset -factoryreset
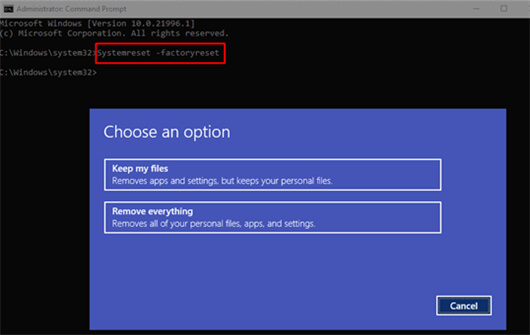
Windows reset window will now appear. To complete the reset, follow the instructions on the screen to complete the task.
#3 Recover lost data after resetting Windows 11
Resetting your Windows 11 to its factory settings may remove important files from your hard disk drive. If you don’t have a backup to restore the lost files, you can try Windows 11 data recovery software.
Yes, the erased or formatted data which is lost due to resetting Windows 11 can be easily and completely recovered by data recovery software - such as Magoshare Data Recovery.
Magoshare Data Recovery
- Recovery permanently deleted files on Windows 11.
- Unformat HDD, SSD, memory card, USB flash drive on Windows 11.
- Recover lost data due to Windows 11 factory reset, logical error, partition loss, virus attacking, hard drive crash, etc.
Follow the steps below to recover lost data after Windows 11 factory reset.
Step 1. Choose the hard drive where you lose your data. It supports to recover lost data from any type of hard drive or lost hard drive partition.

Step 2. Click on Scan button. Magoshare Data Recovery will deeply scan the hard drive and find every recoverable file.

Step 3. Once the scan is completed, you can preview all recoverable files.

Step 4. Select the files you want to recover and click on Recover Now button to save the files to a safe location.
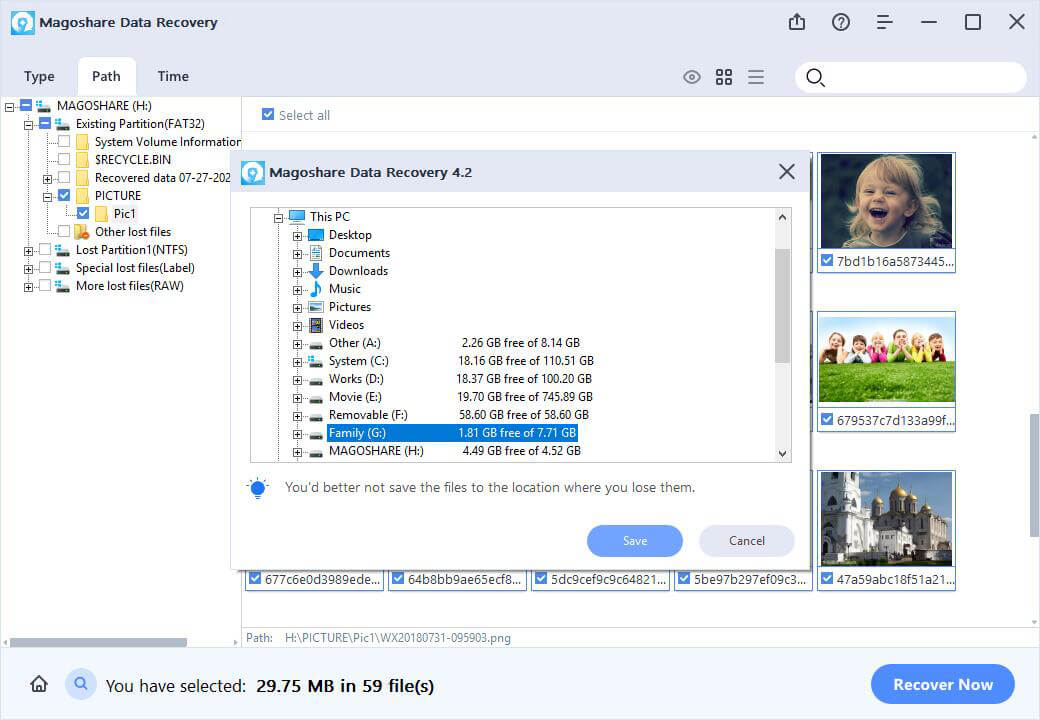
#4 Permanently erase data before selling Windows 11 PC
As you’ve seen, even you have reset your Windows 11 PC to its factory settings, the lost data still can be recovered by data recovery software which could cause security issue if any one else gets your PC. Before you sell, donate or dispose of your Windows 11 PC, you’d better permanently erase your sensitive data with data erasure software, such as AweEraser.
Data Eraser - AweEraser
- Permanently erase data from any type of hard drive or device on Windows 11.
- Permanently and securely erase data from PC, Mac, HDD, SSD, USB flash drive, memory card, etc.
- Once your data is erased by AweEraser, the data will be gone forever, can’t be recovered by any data recovery software.
AweEraser is a 100% safe data erasure program. It offers three data erasure modes.
Mode 1. Erase Files on Windows 11 PC.
This mode can help you permanently delete specific files and folders. Just add the files/folders to the erasure list, then click on Erase button.
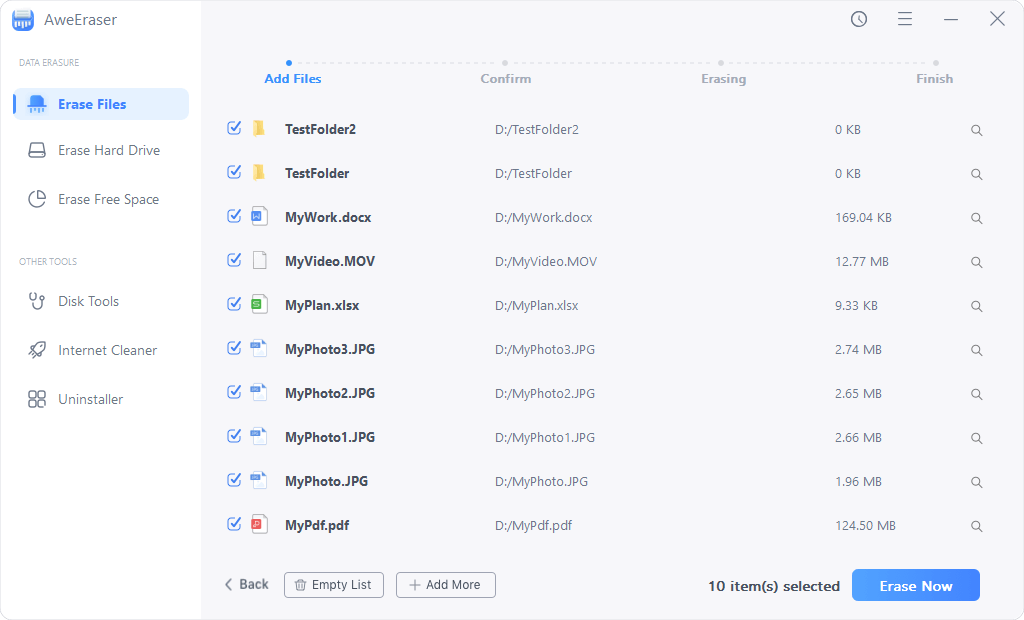
Mode 2. Wipe entire hard drive on Windows 11.
This mode is able to wipe all data from a hard drive. Just select the hard drive and click on Erase button. All data information on the selected hard drive will be permanently erased.
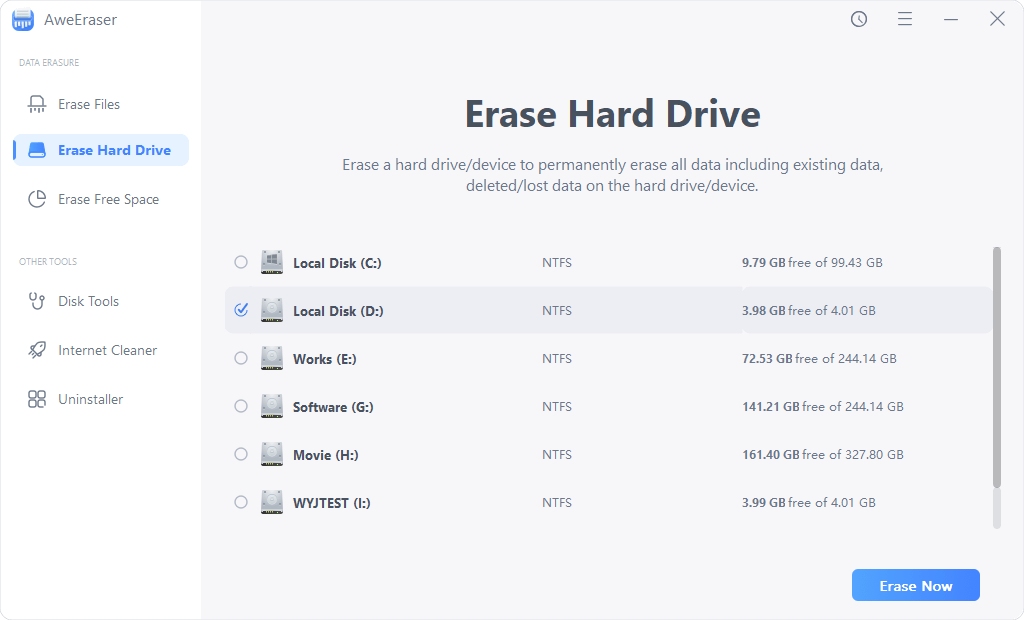
Mode 3. Wipe deleted data on Windows 11.
Erase Free Space mode can help you permanently erase all deleted/lost data on the hard drive. It will not affect the existing data.
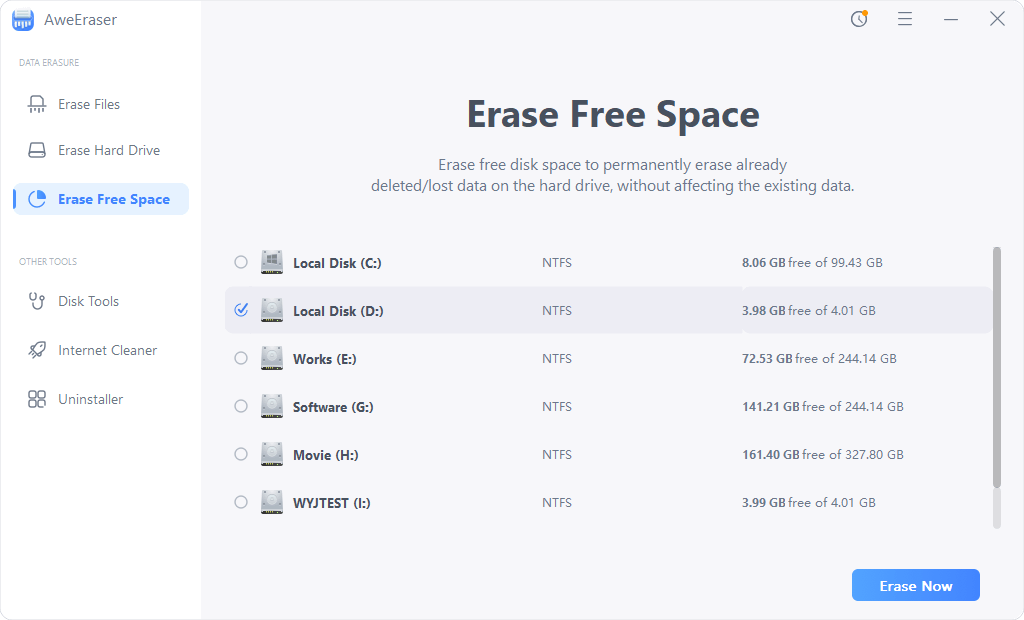
Conclusion
To reinstall Windows 11, you'll have one of two possible outcomes once the reset process completes. If you choose to delete everything from your computer, you'll be presented with the first-time setup experience, indicating that your computer is ready for use by others.
'Cloud download' is thought to be more trustworthy and stable than 'Local reinstall.' because there is a chance of corrupted or destroyed data. Still, if you feel any issue or have confusion in mind, please let us know. We will provide you the required information.


