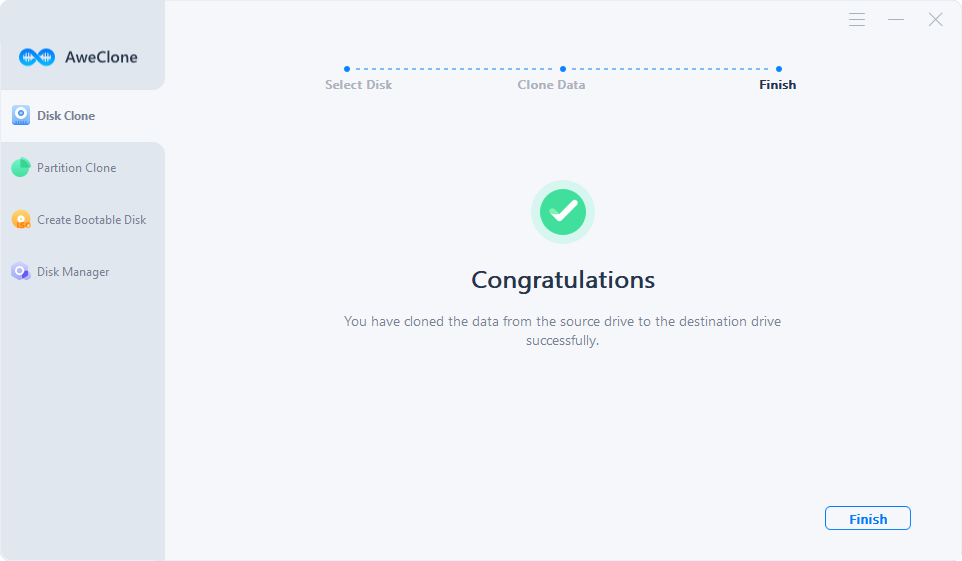If your primary PC storage is still a hard drive, replacing it with a solid-state disk is by far the largest bandwidth gain you can offer your system (SSD).
Although SSDs are more costly per gigabyte, they provide significantly greater performance. When you initially boot up your computer, Windows 11 should load substantially faster and programs should launch instantly.
Although you'll need to move all of your data from your present hard drive to the SSD, replacing a hard disk with an SSD is a pretty simple update. That's something we'll go through with you.
How do I choose a hard drive for Windows 11?
The SSD disk is the first item you'll need to select, and there are two factors to consider here: disk size and disk capacity.

You'll almost probably need a 2.5in internal SSD that connects to the SATA connector if you're replacing a hard drive in a laptop. Desktop PCs make things a little easier because they usually have extra bays where you can install an SSD alongside your present hard drive.
A word about M.2 SSDs: Many modern desktop motherboards provide an empty M.2 slot, generally directly below the CPU. This is meant to handle smaller form factor SSDs, among other things, and is particularly useful if space or bay options are limited. If you're considering purchasing an M.2 SSD, keep in mind that they come in a number of sizes and varieties, each with their own connections, so do your research to ensure you obtain the right one.
Ensure that you can access the current hard disk before you buy anything, especially on computers or all-in-one PCs where removing the internal storage isn't always possible. You may need to study your laptop/manual PC - which is generally accessible on the company's website - to figure out how to retrieve the hard disk, and you may need to use specific screwdrivers to do so.
The capacity of your SSD is another factor to consider. To begin, determine how much data is currently saved on your hard disk. See how much data is stored on your C: Drive by opening Windows Explorer and clicking This PC. Keep an eye out for partitioned drives, such as a system with Windows on C: and Data on D: - you'll need to add up both in those cases.
Ideally, you'll want an SSD that's larger than your present data pool, plus some more space. However, keep in mind that SSDs become prohibitively costly once capacities exceed 2TB.
If you're changing the hard disk in a laptop or all-in-one computer, you could find that there aren't enough spare drive bays to operate both the old and new drives simultaneously.
Steps to copy Windows 11 OS to another drive
1. Clean up your computer and make a backup.
Time for some housekeeping before we begin copying the data from the present hard disk to the new SSD. To begin, type 'add' into Windows Search and select the 'Add or uninstall programs' option. Remove any apps you don't use or require, as transferring over redundant data is pointless. Similarly, empty the Recycle Bin and Downloads folder, as well as any other unnecessary files. After doing so, you may discover that you can get away with a smaller SSD, which is also much less expensive.
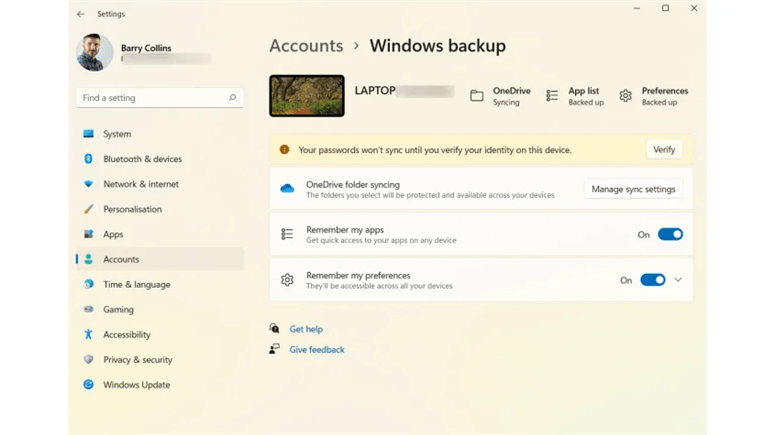
Next, make a complete backup of your computer in case something goes wrong. Most things involving your hard drive should be backed up, but shifting data to a new drive without a backup is a dangerous activity.
2. Connect your new Drive.
For the next step, make sure your system is completely turned off: It's time to connect to the SSD, either via the USB caddy or directly into a desktop PC, once the backup is complete.
If you're upgrading a windows PC, just plug the new drive into an empty bay. Separate SSD bays are available in certain PC cases, which are usually found on the backside of the motherboard display. However, your case may only have hard drive bays, in which case you'll need to purchase an SSD caddy or adapter. Attach the SSD to the motherboard and switching regulator using SATA cables once it's been installed.
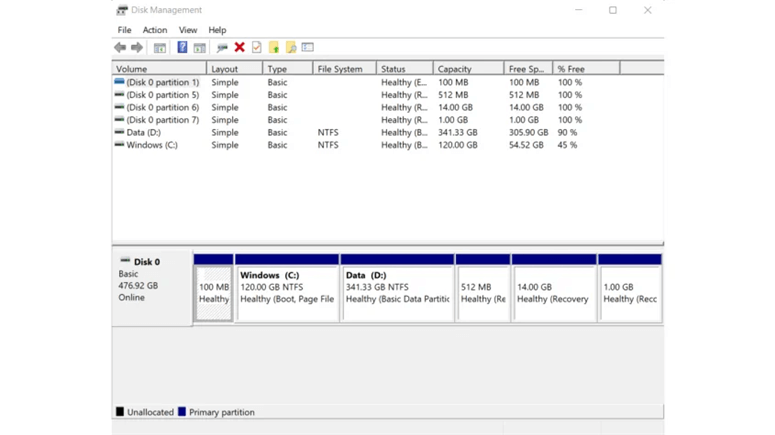
In most cases, Windows won't show new hard drives or SSDs in File Explorer until they've been partitioned and initialized. To do so, type 'partition' into the Windows search box and pick the option to 'Create and format hard drive partitions.' When you open it, you should be given the choice of utilizing GPT or MBR to format the drive.
3. Duplicate the hard drive
It's now time to begin transferring data to your new SSD. There's a lot of software that can be used to clone hard drives out there, and the SSD you bought could even come with some.
It's vital to remember that Windows 11 will only boot from GPT-formatted devices, thus this is the option you should choose. When the operation is finished, the disk should appear in the Disk Management pane as an unallocated area.
Move Windows 11 to another drive using AweClone
AweClone is a powerful, safe and easy-to-use disk cloning software. It can help you securely clone Windows disk to another hard drive. Download it here:
AweClone - Disk Clone Software
- Clone Windows 11 OS to an external hard drive and make it be bootable.
- Clone HDD, SSD, external storage device, etc.
- Repair damaged hard drive.
Step 1. Open AweClone on Windows 11 PC and then connect an external hard drive to the Windows 11 PC.
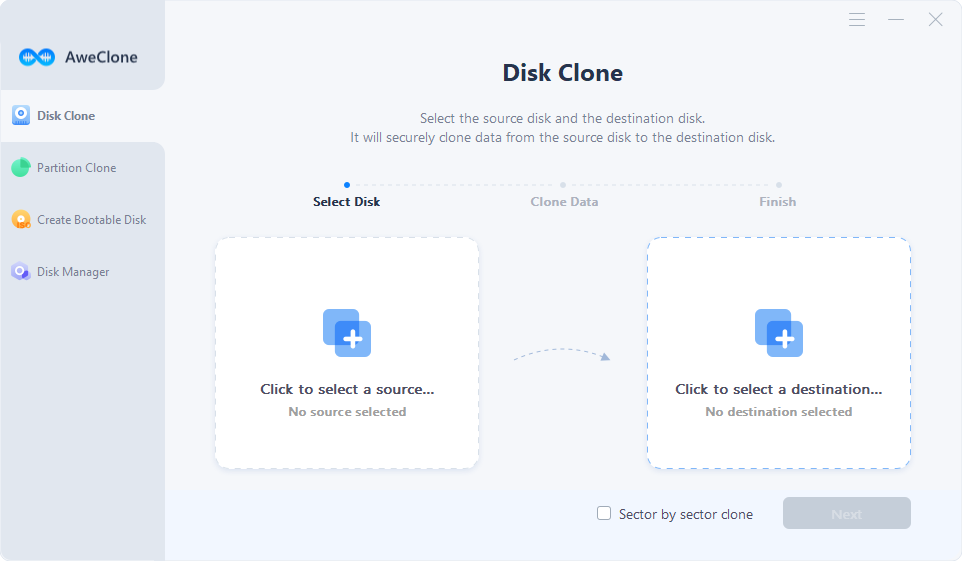
Step 2. Select the computer disk as the source disk and select the external hard drive as the destination drive.
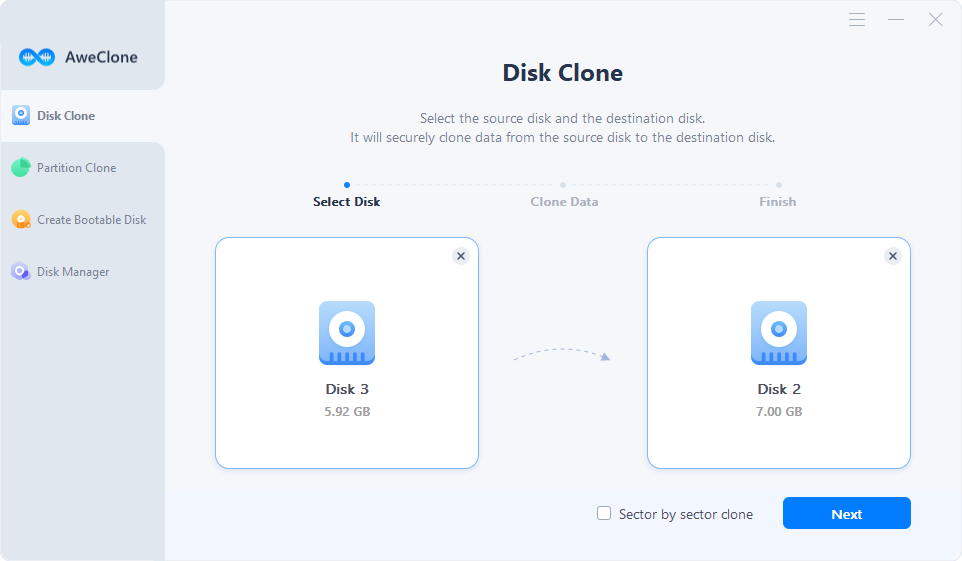
Step 3. Click Next, then you can edit the layout. Just click on Clone button to securely clone the Windows 11 PC to the external hard drive.
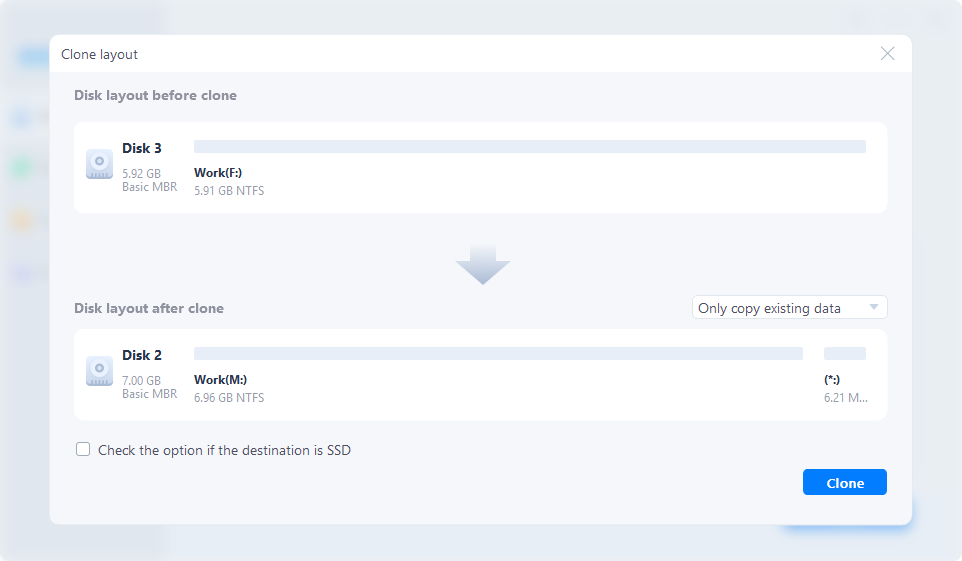
When it’s done, all data on the Windows 11 PC has been cloned to the external hard drive. Then you can use the external hard drive as a Windows 11 OS bootable disk.