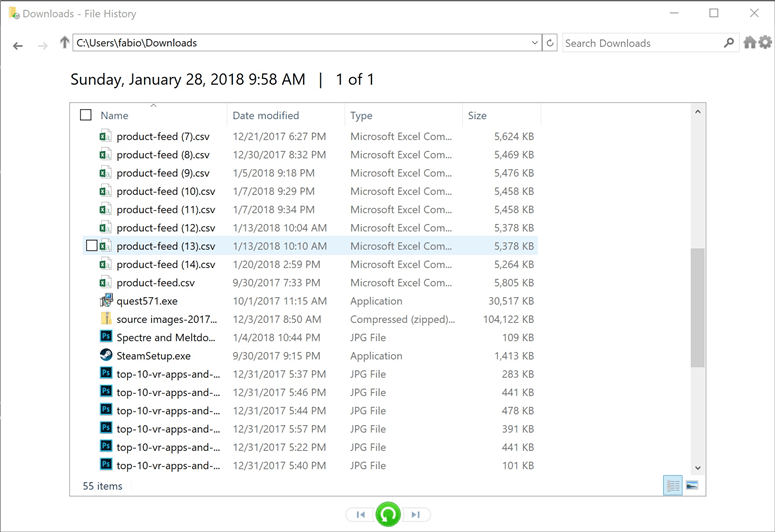
Apple clients perceive to depend on Time Machine, a completely automated backup mechanism that routinely stores every document on their Macs when mistakes are made with their data. Time Machine will enable you to recover an early draft of a document if it is unintentionally deleted or corrupted.
Consumers of Windows 10 are familiar with Backup, which is the same capability, but it's less well-known than Time Machine and sometimes disregarded until something goes wrong.
File History, another function of Windows 10, is used for backup. Except for the color theme and 3D scrolling reminiscent of iTunes, these two functions may be obtained through a straightforward, basic UI with nearly comparable performance as Apple Time Machine.
Start using Windows 10 Backup!
First things first, choose Update & Security in the Settings app after rapidly opening it with the Win+I keyboard shortcut.
Click Backup on the left-side menu, and get a second or external hard disk ready. Anything above 1TB is advised since File History will make copies of all your data based on the frequency you specify, which can range from once per day to once per hour.
Connect the hard drive to the computer, then select "Add a drive" to display a drop-down selection with all the disks that can be used for backup. Your device will meet those criteria if it is approved for use, at which time you may choose to begin using it for restorations.
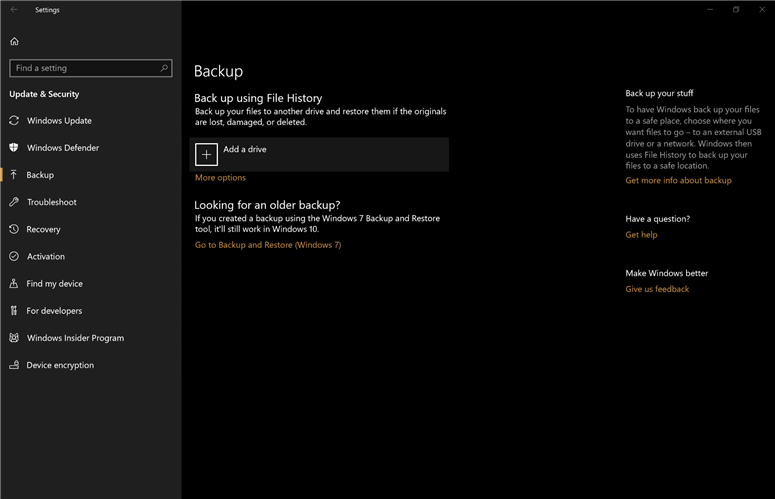
The choice labeled "Automatically backup my data" and the link "More options" become available once your disk has been set up, which is a fully automated operation.
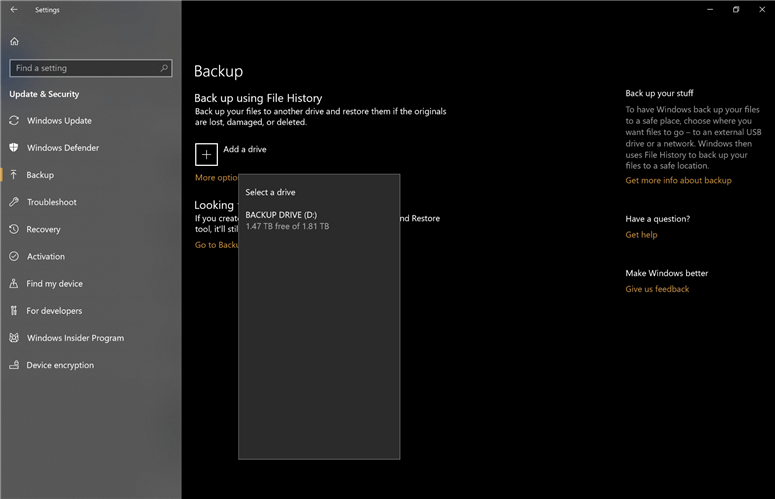
You may choose how frequently to backup your data, how long backups should be maintained, and which directories to save by using this switch to access all the backup settings.
Additionally, you may select "Stop utilizing drive" to stop using the specified disk for backup purposes.
Is Windows Compatible with Time Machine Software?
When searching for a computer program similar to Time Machine, you really need to know what to look for. There are several products that tout themselves as the best Windows Time Machine, but there is a significant difference between them and a genuine time machine for Windows.
What Are The Main Distinctions?
Speed: It must only take a few seconds to take a snapshot and a few seconds to restore it.
Comprehensive: The drive's full contents should be restored in their entirety as they were at the moment of the snapshot.
Let's first take a look at a few existing strategies that are referred to as "Time Machine" solutions.
Time Machine by Apple
The built-in Time Machine feature on Apple's iMacs is one of their best features. It acts as a security blanket that makes computing more relaxed for you. Those who are not familiar with Time Machine can rebuild their PCs from a backup. Many PC users would have assumed that Windows System Restore was the most direct competitor to Apple's Time Machine. However, Windows System Restore is only effective for retrieving system files for Windows.
A Windows computer time machine exists.
There is a better Time Machine substitute for Windows-based computers, but not many people are aware of it. The closest equivalent to Apple's Macs' Time Machine feature available to PC users is RollBack Rx.
First, you may utilize RollBack Rx to do a complete system reset at the very moment that snapshot was taken (right down to the temp files and your desktop icons). You don't need to restore your complete computer if you mistakenly remove a file or if a file becomes damaged and you want to recover it from an earlier snapshot.
Instead, just drag and drop any file or directory to your current network state after browsing all the files by investigating a snapshot.
With Apple Time Machine, there is a trade-off between storage capacity and the amount of time the backups may be stored. Additionally, loading one of those Time Machine backups takes some time.
What Windows-based Time Machine substitute would be the best?
A full PC Time Machine solution, RollBack Rx safeguards the whole contents of your disk. Everything, not just system files, is swiftly restored. Additionally, RollBack Rx can still save the computer if you get a Blue Screen of Death (BSOD) or if Windows is not starting up.
By hitting the HOME key before Windows loads, one may access RollBack Rx as it is located below Windows (default hotkey). You can make a fresh snapshot and/or roll back after you've entered the RollBack Rx sub-console. Additionally, all data up to the instant the machine crashed can be recovered. When using Windows System Restore, System Restore won't be available if Windows cannot start.
How to recover files using file history and backup
Files from earlier versions can easily be restored. To access the File History pane, just click the option labeled "Restore files from a current backup."
File History displays prior versions of files and folders and gives the option to pick and restore them, just like Time Machine does.
To use the arrow buttons at the bottom of the window, you may move between different points in time while choosing the files you wish to restore. After that, all you have to do is click the green button to restore the chosen file or folder.
Best Time Machine for Windows software
AweClone for Windows is a powerful disk cloning software. It can help you securely clone hard drive or create bootable clone backup on Windows.
AweClone - Disk Clone Software
- Clone SSD, HDD, external device.
- Create bootable clone for Windows and Mac.
- 100% safe, and very easy to use.
Now, follow these steps to clone Windows to an external hard drive and make it be bootable.
Step 1. Open AweClone for Windows, choose disk clone mode to clone Windows disk to an external hard drive and create a bootable disk.
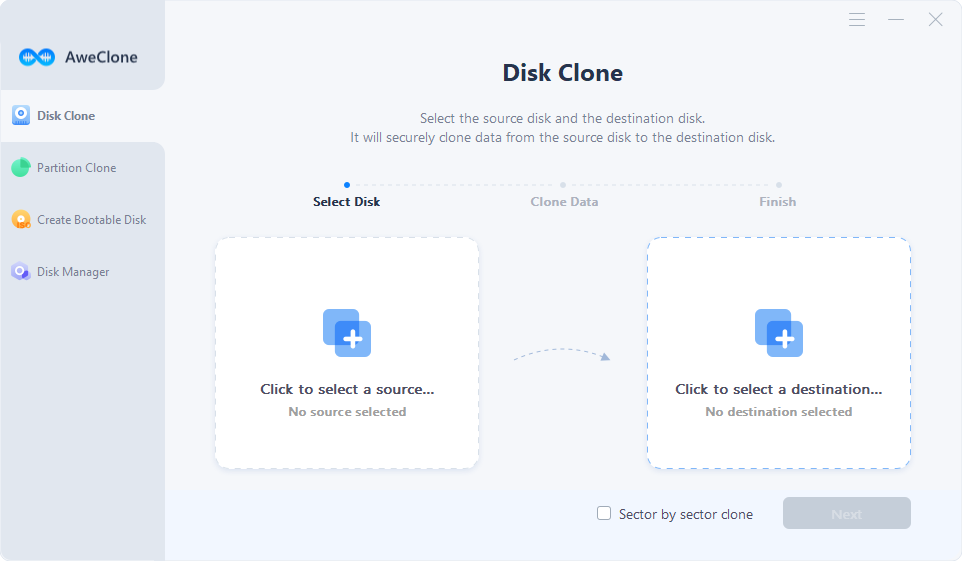
Step 2. Connect an external hard drive to your Windows PC. Select the Windows disk as the source drive and select the external hard drive as the destination drive.
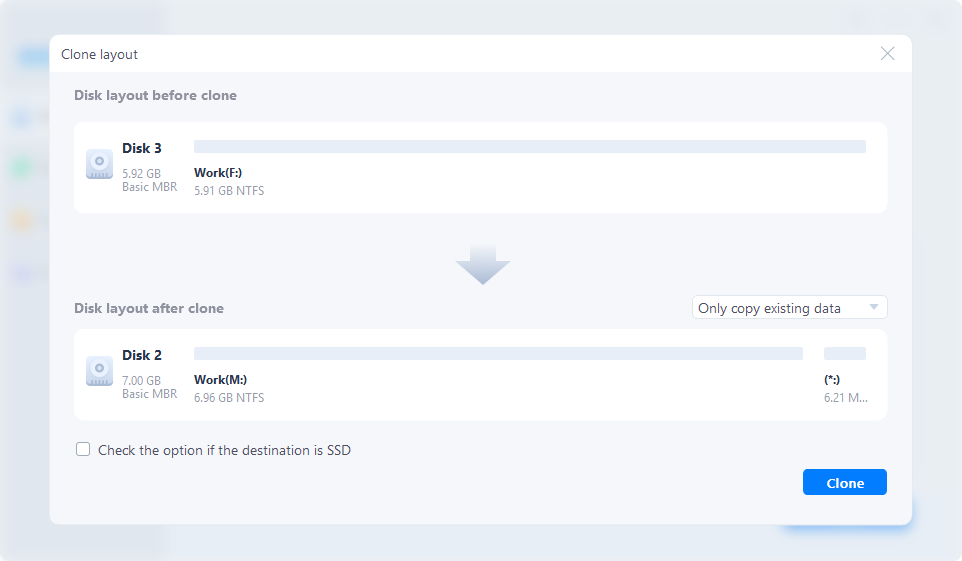
Step 3. Click on Clone Now button to securely clone Windows disk to the external hard drive.
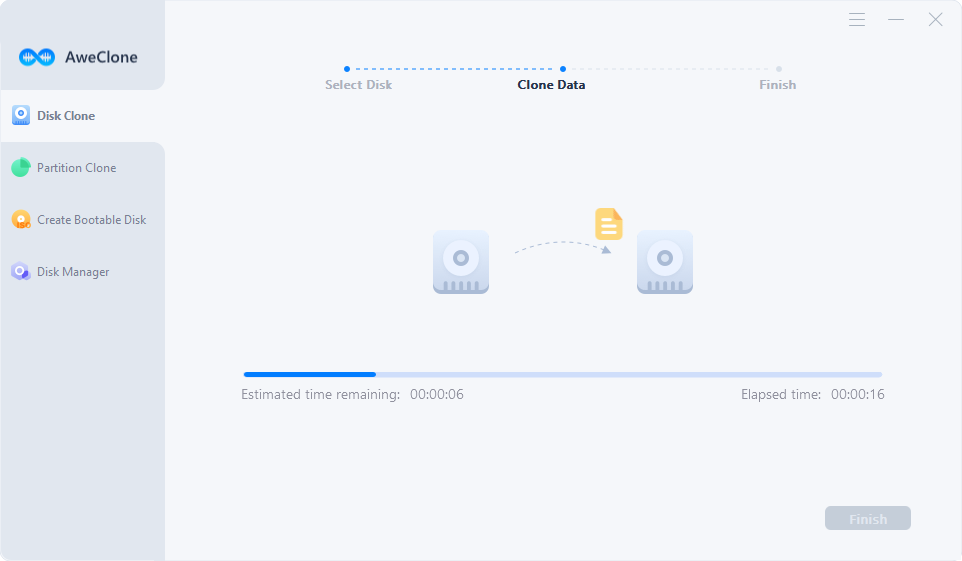
After clone, you can use the external hard drive as a bootable disk. Check how to set it as the boot disk on Windows PC >>


