This guide will teach you how to clone an HFS+ or HFS hard disk on a Mac. People frequently save data on many hard drives, but unforeseen circumstances might cause them to lose this information, which can be a terrible experience. It is preferable to keep a backup or supplementary copy on other disks to prevent dealing with unpleasant circumstances like these.
Many individuals use external hard drives to back up and secure their files. It is possible to purchase them depending on a variety of factors such as price, quality, reliability, efficiency, storage, and other factors. Cloning is a wonderful way to backup your data.
You should hunt for an excellent disk clone program if you wish to copy HFS/HFS + hard drive on Mac. AweClone for Mac is a powerful Mac disk cloning program that works with both macOS and OS X. It can clone SSDs, HDDs, USB drives, and memory cards on Mac. Simply download and install it on your Mac if you wish to clone an HFS/HFS+ hard disk.
AweClone for Mac
- Clone data on APFS, HFS, HFS+, NTFS, ReFS, FAT, exFAT disk.
- Create a bootable clone backup for Mac.
- Create disk image backup on Mac.
HFS/HFS+ is vintage Mac file system. The HFS/HFS+ file system is still used on some hard disks. Simply launch AweClone for Mac from Launchpad to clone an HFS/HFS+ hard drive, then select a mode to assist you to clone the HFS/HFS+ hard disk safely and easily.
Mode 1: Copy HFS/HFS+ hard disk on Mac.
Choose this mode to transfer an HFS/HFS+ hard disk to another hard drive. It's a simple and safe procedure. Then you must take the following steps:
Step 1. Choose the source and destination drives first.
Simply select the source and destination drives. You must choose a destination drive after selecting the HFS/HFS+ hard disk as the source drive.
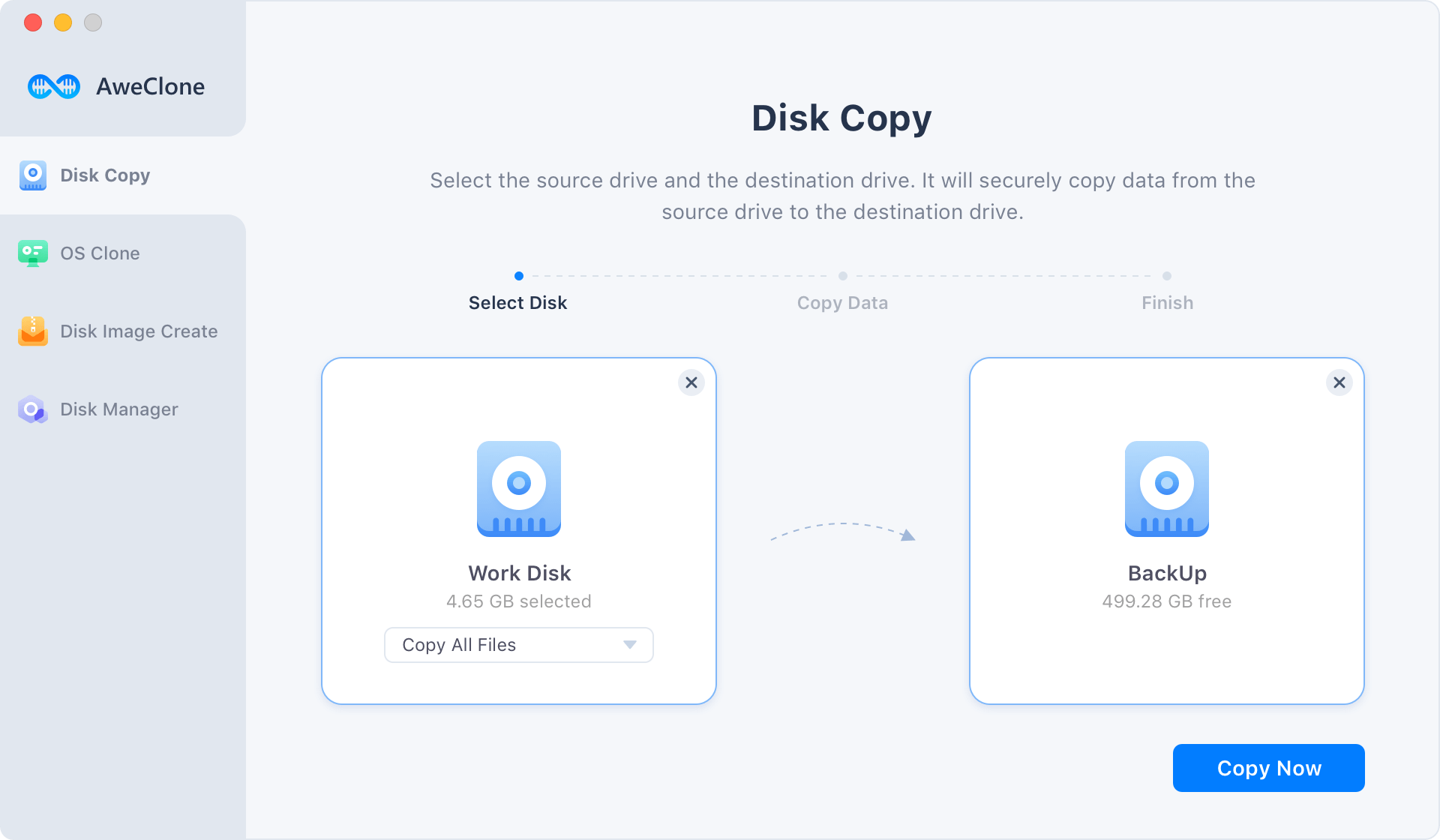
Step 2. On a Mac, clone the HFS/HFS+ hard disk.
Click the Copy Now button, and AweClone for Mac will clone your Mac's HFS/HFS+ hard disk to the target drive.
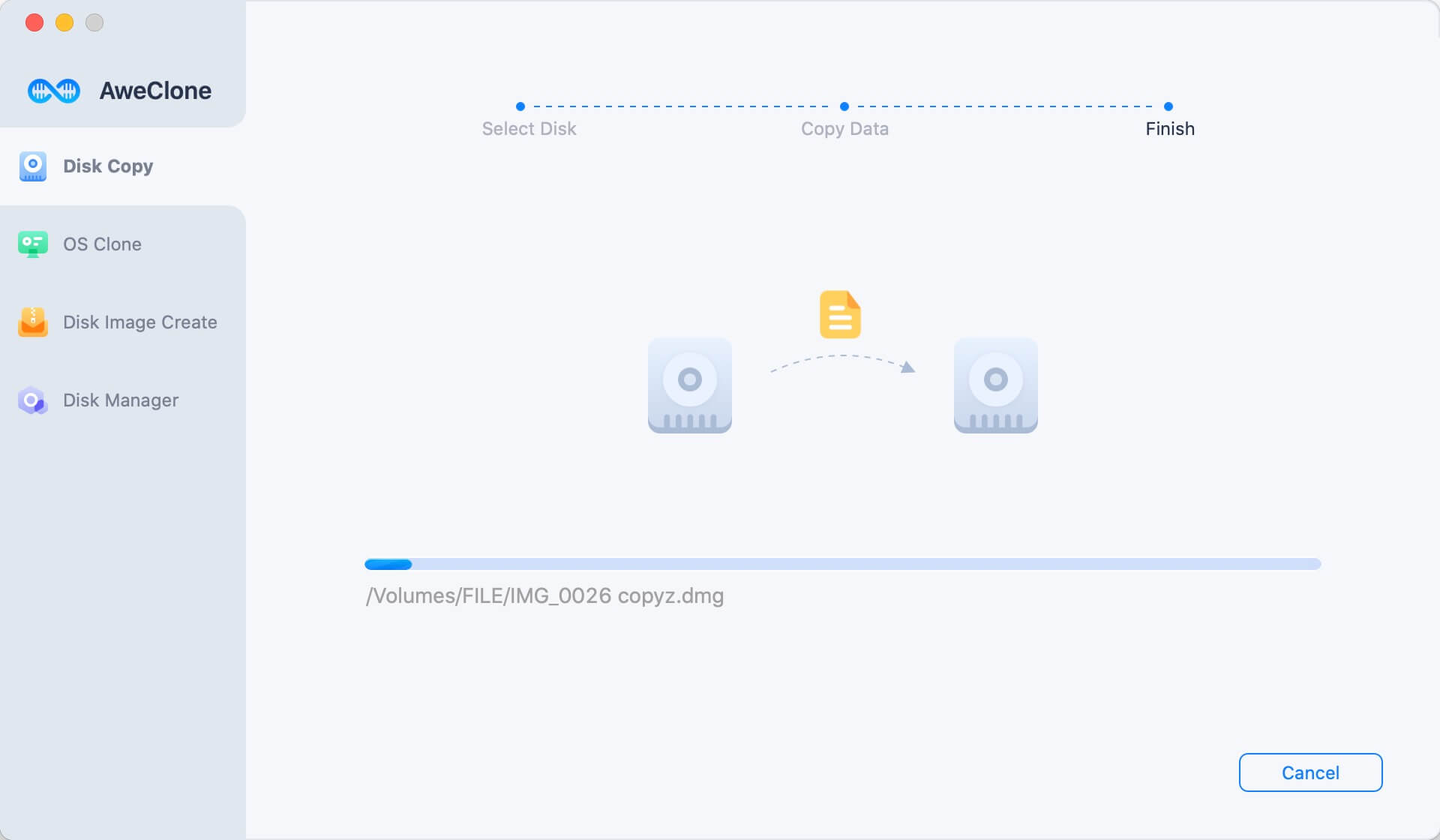
Once the disk clone is complete, you may review the cloned data on the destination drive to ensure that everything was duplicated correctly.
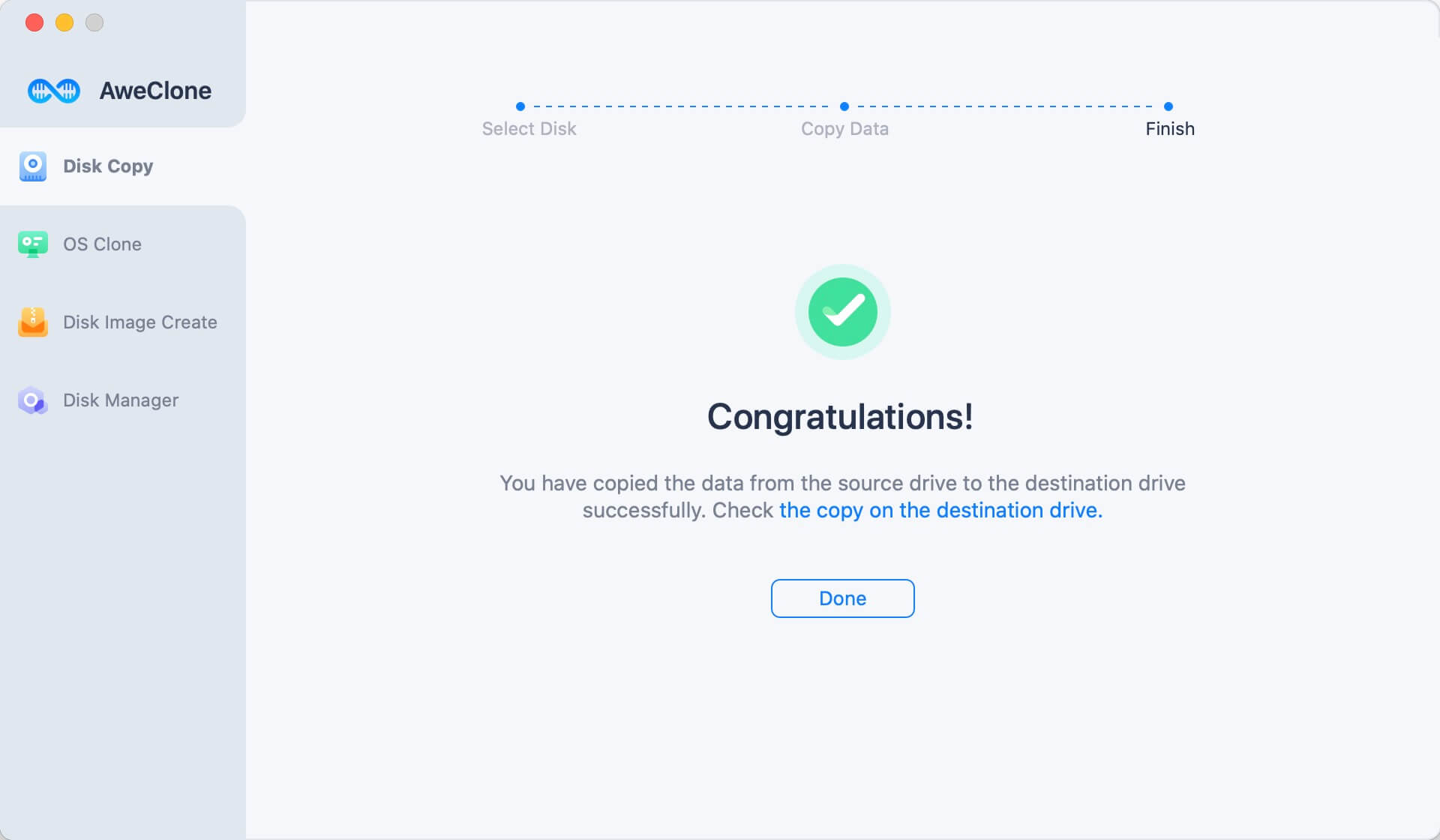
Mode 2. Create a bootable clone backup for Mac.
OS Clone mode will help you securely clone Mac startup disk to an external hard drive and make it be bootable.
Step 1. Connect an external hard drive to your Mac.
Just connect an external hard drive to your Mac. Then open AweClone for Mac and choose disk cloning mode - OS Clone. Select the external hard drive as the destination drive.

Step 2. Clone Mac startup disk to the external hard drive.
Just click on Clone Now button to securely clone Mac startup disk to the external hard drive.

Once the process gets finished, you can use the external hard drive as a bootable disk.

Mode 3. On a Mac, create a disk image of an HFS/HFS+ hard drive.
Create Disk Image - This mode allows you to make a disk image of an HFS/HFS+ hard drive and store it on another hard drive. You must take the following steps:
Step 1. Choose the source and destination drives first.
To save the disk image, first, pick this mode, then choose an HFS/HFS+ hard drive as the source drive and a hard drive as the destination drive.
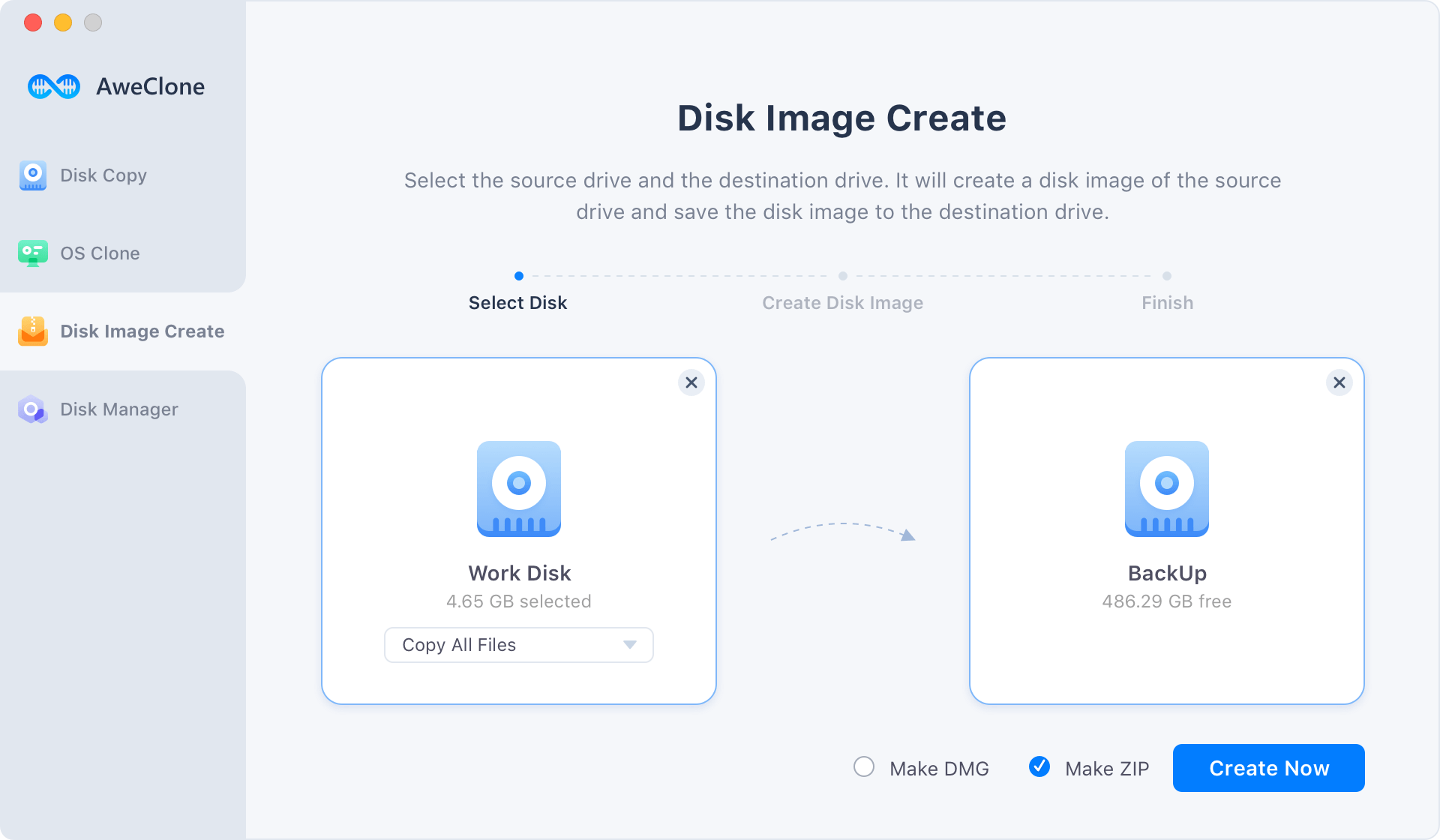
Step 2. Create an HFS/HFS+ hard drive disk image.
The second step is to click the Create Image button. AweClone for Mac creates a DMG or ZIP copy of the HFS/HFS+ hard disk and saves it to the destination drive.
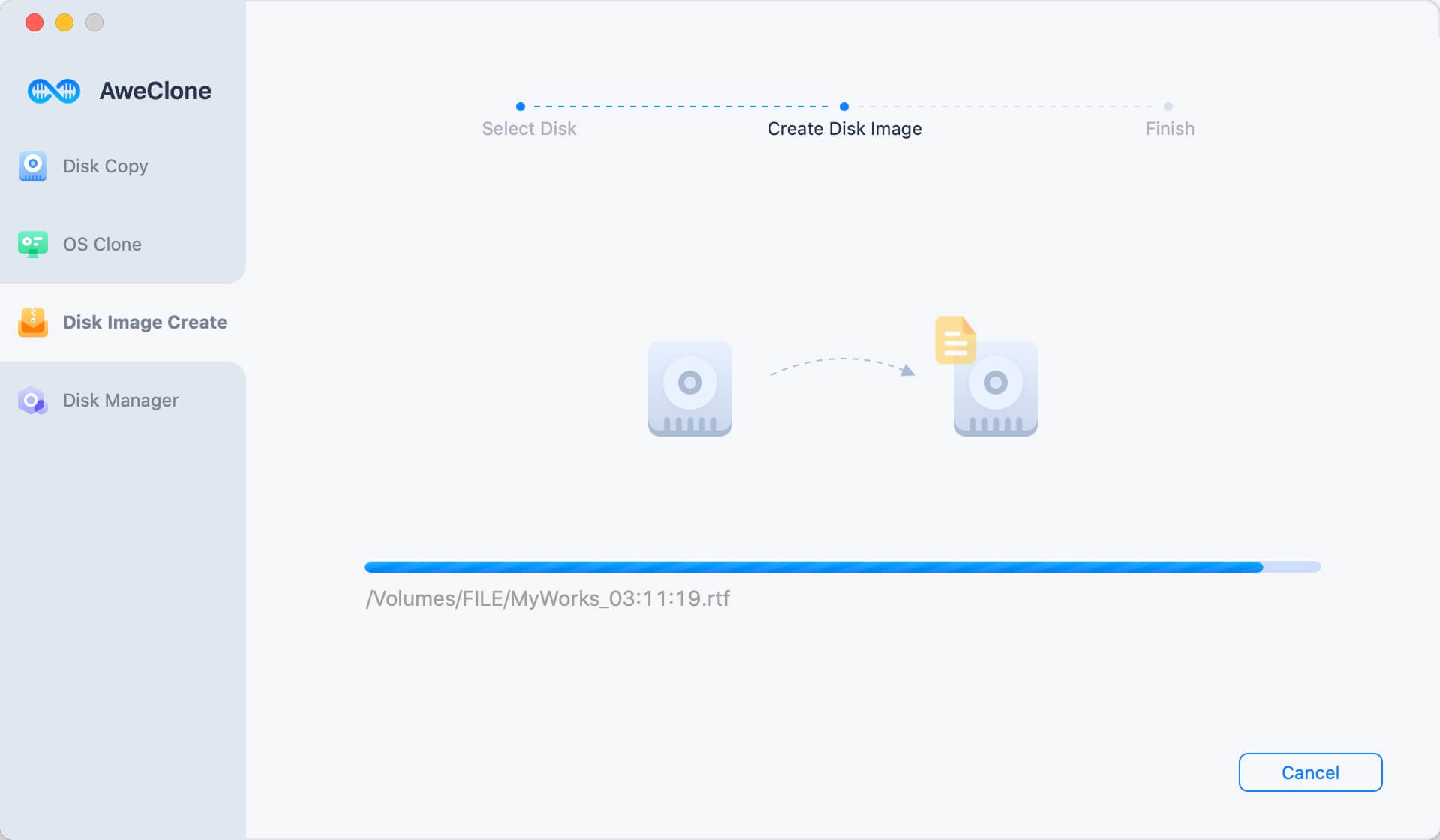
Step 3. Verify the disk image on the destination disk.
Finally, double-check the disk image on the destination to ensure it was produced correctly.
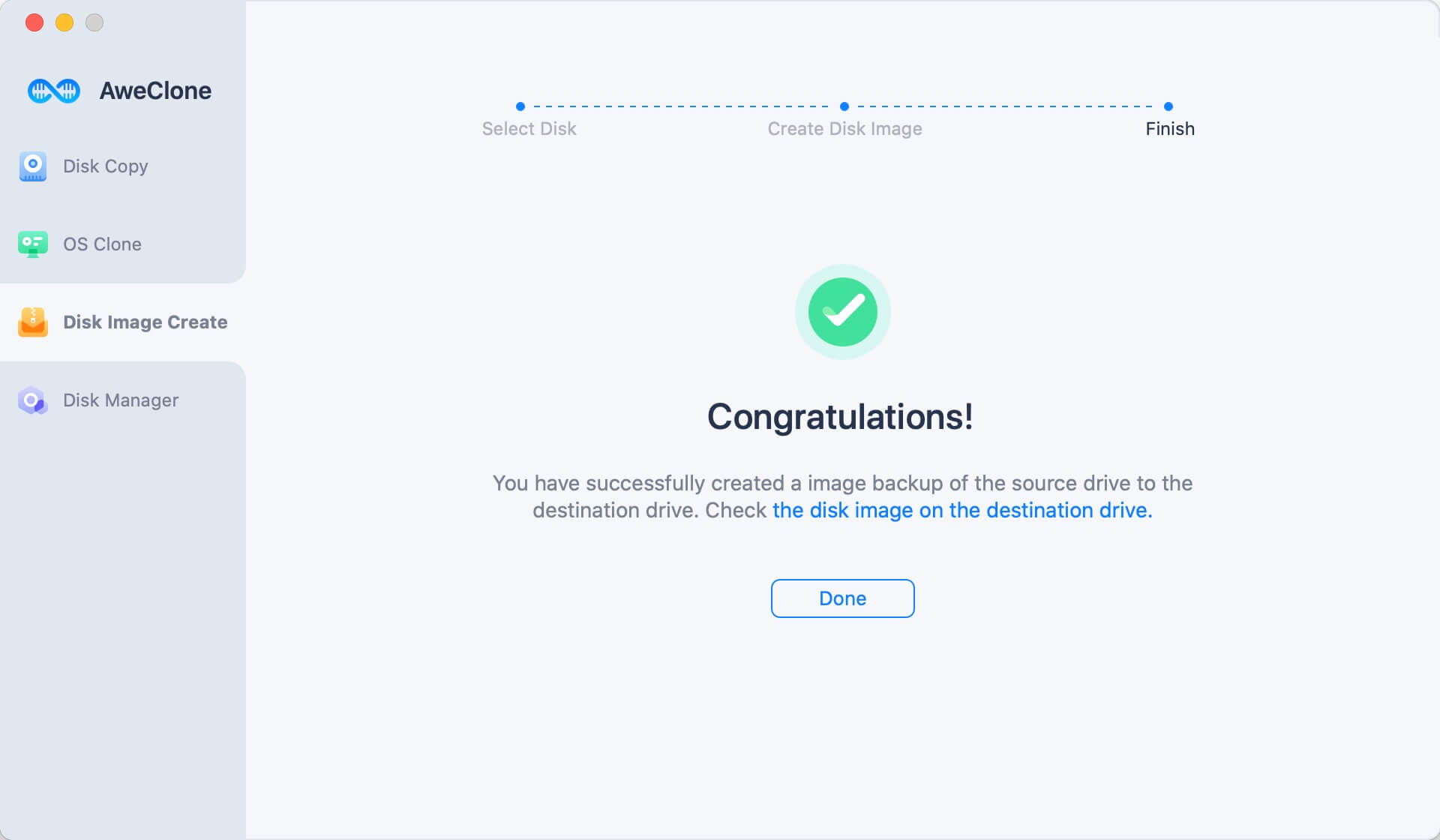
One of the most capable Mac disk cloning apps is AweClone for Mac. It will assist you in copying an HFS/HFS+ hard drive to another hard drive or creating a disk image of an HFS/HFS+ hard drive in a safe manner. To avoid data loss, it is suggested that you back up your Mac data.
AweClone for Mac can clone NTFS, APFS, and exFAT hard drives on your Mac. This disk cloning program allows Mac users to effortlessly and rapidly clone hard drives thanks to its user-friendly interface.
Alternative Software
One of the finest apps for cloning HFS hard drives on Mac is DoYourClone for Mac. This program has a number of characteristics that make it incredibly dependable and popular among users. It is extremely safe, allowing us to copy data from one hard drive to another without fear of data loss. It works with a variety of Mac operating systems, including macOS Sierra, macOS High Sierra, macOS Catalina, and others.
DoYourClone for Mac is handy for making a full disk image of the hard drive; we may clone the hard drive on Mac; we can duplicate simply a portion of the hard drive, or the entire drive if we choose. One of the finest solutions for backing up hard drive data is to use this cloning application. Photos, videos, notes, contacts, e-mails, recordings, papers, and other information may all be protected. Simply download and install DoYourClone on your computer if you wish to clone an HFS hard disk.
Remember that data loss can occur for a variety of reasons, including system failure, virus infection, device damage, corrupted or inaccessible drives, formatted disks, and even human mistake. DoYourClone for Mac is an excellent alternative for backing up hard drive data and protecting it from situations like the ones described above.


