What if you're worried about upgrading to the newest version of macOS? There is a way around it for those who aren't sure whether they want to risk damaging their system by installing the latest macOS.
So, good news: You don't even have to set up the OS update on your Mac at all. Instead, you can put the OS update on an external drive and install it there. An external SSD is the safest method to try out a new operating system on your Mac without making any changes to it.
Of course, if you will send your Mac to be repaired, you can clone the macOS to an external SSD and create a bootable disk. Then you can use the bootable disk to continue your work on another Mac.
Here, we'll teach you how to utilize an external SSD to start up to macOS on your computer.
#1 Steps to Run macOS on an external SSD
Preparing The Drive
Please note that if you want to install the macOS Monterey or the newest beta, the procedure may differ somewhat from what is described here.
Connect the external disk to your Mac.
Start Disk Utility by pressing Cmd + Space and typing Disk Utility into the search box.
If you're using High Sierra or later, you'll first need to choose View from the View menu that appears below the close/minimize buttons. If you want to see all your devices, choose Show All Devices. You can now see the root drive as well as the external volume underneath it in the list of available drives.
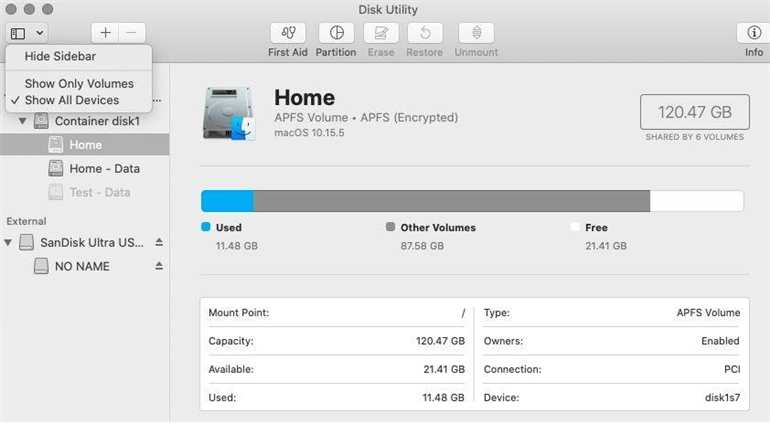
After selecting the External drive, make sure the volume is selected. If it is not, the following step will not function. You will need to pick SanDisk, not NO NAME.
To wipe, click on Erase (you need to erase the drive so you can reformat it properly).
macOS or USB should be given a name for your disk.
As a Format, choose Mac OS Extended (Journaled).
Select GUID Partition Map as the partition scheme.
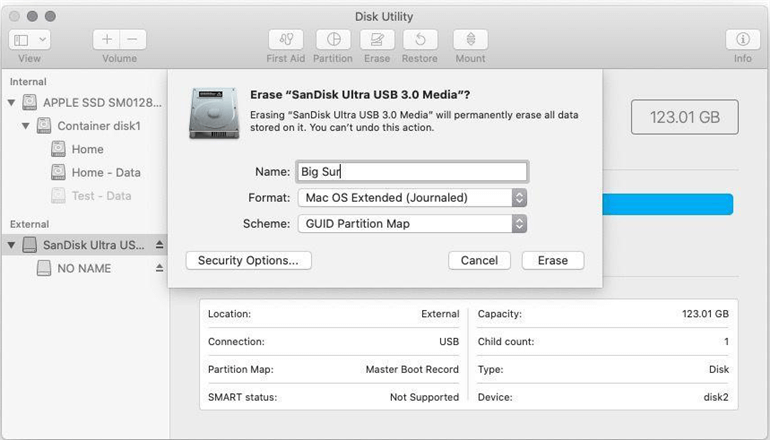
To erase, click Erase.
Be patient as Disk Utility partitions and configures your new disk (this can take a few minutes).
Click the Done button.
As soon as you've done this, you'll notice that your external storage has been changed with the name you specified, and it'll be ready for Mac OS X installation.
Obtain The macOS Installation Files
There are many options here, and the one you choose will be determined by your preference for macOS beta, macOS complete, or even an earlier version of Mac OS X.
If you request to download the current beta version of macOS Monterey, the approach is the same as the one outlined below. You should be able to obtain Monterey's installation files through Software Update or the Mac App Store when it become available on October 25, 2021.
To acquire the Big Sur or Catalina installation for macOS:
You may download the macOS Big Sur installation from the Mac App Store.
To download the installer, click on Get.
If you're really running Big Sur (or Catalina), Software Update will prompt you to confirm that you wish to download macOS Big Sur (or Catalina).
Select Download.
You may be able to get the whole installation files for prior versions of macOS here, as far as we know. You'll need to download the beta files and register for the beta on your Mac for a macOS beta.
The external disk is where you'll want to install the files once you get them, so be cautious. Here is a full instruction on how to get the macOS beta. The beta's data weigh in at roughly 12 gigabytes.
Install macOS On An External SSD Drive
Now install the Mac OS beta or alternate version on your external storage.
Using Finder, locate the Catalina or Big Sur installation by selecting Applications(or whichever version of macOS you want to run). You may also use Spotlight (command + spacebar + OS name) to locate it.
Click the installer.
Open a window (check the Dock if not). To proceed with installing macOS is an option that appears; click continue.
Accept the software license terms.
Next, click on Show All Disks. Don't click Home to install on your primary drive.
Select the external device.
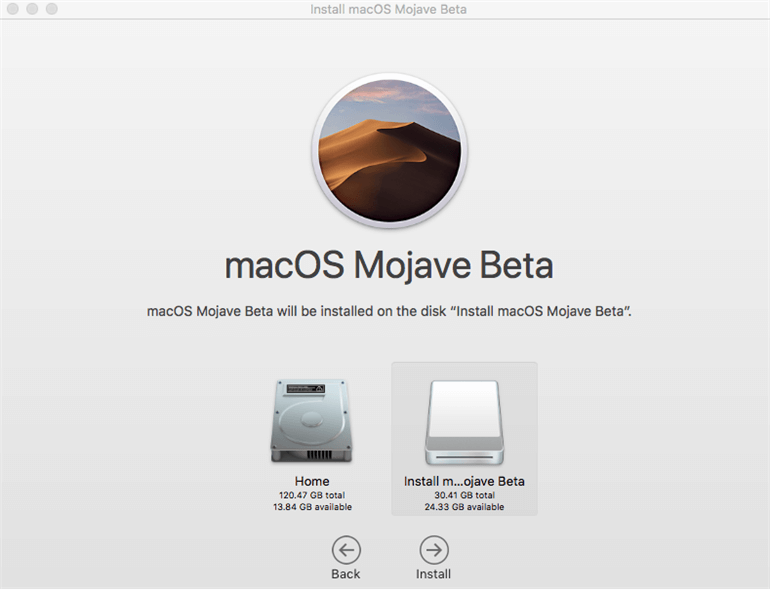
Hit Install.
Wait for macOS to install on the disk. This may take some time.
Note: This won't work if you didn't set up your external disk as a GUID Partition properly.
Launch macOS From The External Disk
Mac OS X may be run from an external hard drive in two ways.
Either:
- Go to System Preferences and choose Startup Disk.
- Restart the Mac by selecting the external disk you want to utilize.
Or:
- When starting an Intel-powered Mac, hold down Option/Alt or the on button until you see the startup choices.
- Start the Mac by selecting the disk you want to utilize.
Once you've installed the macOS you want on the disk, you should be able to upgrade it using System Preferences easily.
#2 Another Simple Way to Run macOS on An External SSD
If you want to run macOS on an external SSD, just clone the macOS to the external SSD. AweClone for Mac is a powerful and easy-to-use disk cloning application, it can help you create a bootable backup cone for macOS.
AweClone for Mac
- Create bootable clone for macOS.
- Clone HDD/SSD/USB flash drive, etc.
- Create disk image on Mac.
Now, follow the steps below to create a bootable disk with AweClone for Mac.
Step 1. Connect the external SSD to your Mac, then open AweClone for Mac. Choose disk clone mode - OS Clone.

Step 2. Select the external SSD as the destination drive. Then click on Clone Now button to clone the entire startup disk to your external SSD.

Once the scan is completed, you can use the external SSD as a bootable disk.

After that, you can connect the external SSD to any Mac, then boot macOS from it.
Conclusion
That is all. Once you've finished, you'll have a pristine copy of macOS on SSD that you can boot into whenever you choose, whether you need it for work or simply for pleasure.


