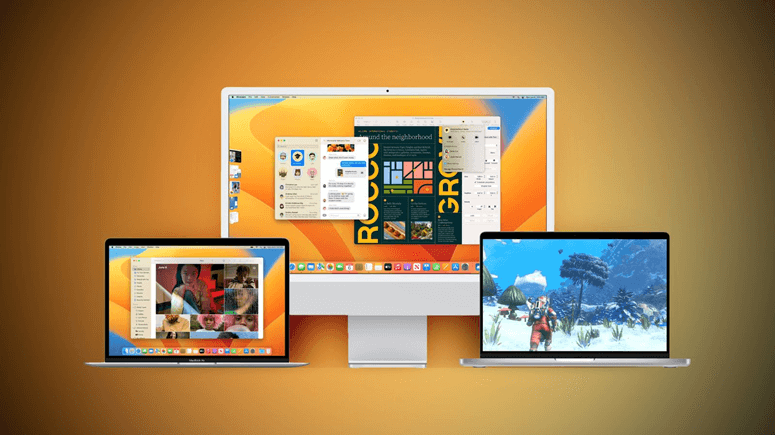
You've been using Mac for a few years and have loaded macOS Ventura; nevertheless, you've noticed that your Mac has gotten relatively slow, and it takes longer to operate on Mac than usual.
What should you do in this circumstance, and why is your Mac running so slowly?
The accumulation of unneeded files can even slow down the most recent Mac computers. As a result, removing the trash files from your Mac is always beneficial in keeping the Mac safe from storage concerns.
You may easily make room for news by removing garbage files, and those files may be necessary to you as well. There are several junk files to be removed, and guess what? We'll go over how to delete unnecessary garbage files from your device.
What are junk files?
Junk files are temporary files that can be erased from Mac without affecting the system's operation. They are caches, logs, application remnants, unused localizations, and other service files.
Aside from temporary files, you may have other stuff on your computer that you do not require, such as duplicate files, useless apps, vast and old unused files, and so on. All of this is likewise garbage. It's always a good idea to clean up your Mac and eliminate unnecessary files from your hard drive. Continue reading to find out how to clear temporary files from your Mac.
How to clean up the system cache on a Mac?
The concept of the system cache is relatively simple. macOS apps typically keep temporary data on your Mac, so you don't have to recreate the information when you reload the specific Mac app.
Caches are designed to increase Mac performance, which allows you to speed up loading. Unfortunately, caches can become counterproductive if they are overgrown. In light of this, you might consider emptying the stores to avoid inconvenience.
To clear the system cache, follow the steps outlined below.
Step 1: To begin, open the Finder Window or select the Mac desktop icon. After heading to the menu bar on your Mac, select the Go icon.
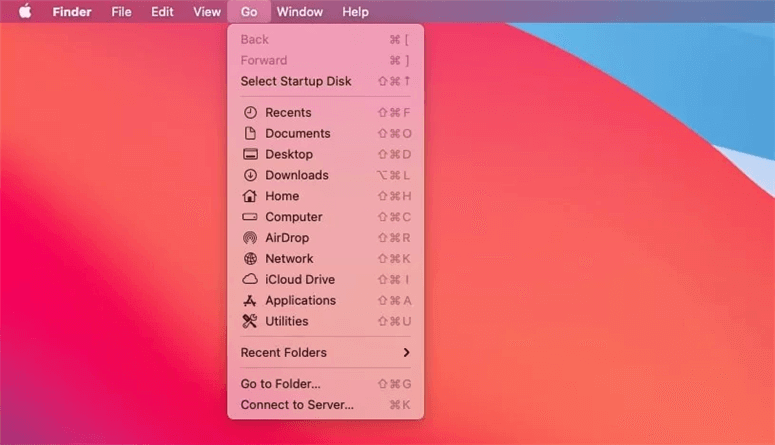
Step 2: After holding down the Options button, you must press the Library option when it appears.
Step 3: After selecting the Library icon, navigate to the Caches folders icon.
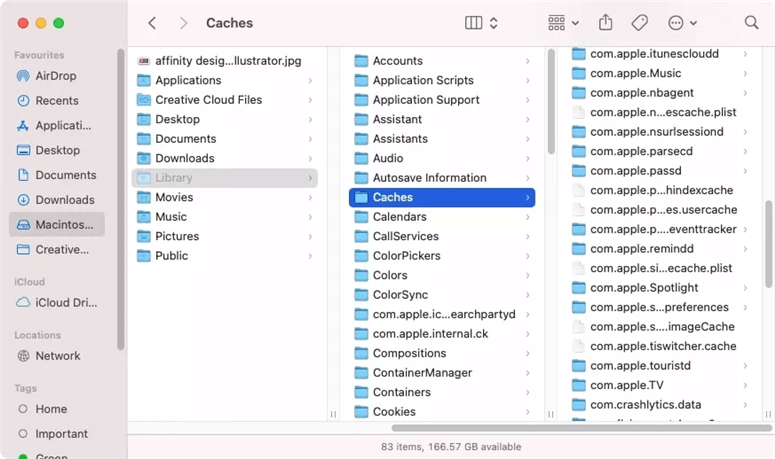
Step 4: At this point, you can either delete all cache files or delete specific caches from the Caches folder.
How to remove leftovers from your Uninstalled macOS apps?
Some macOS apps provide uninstallers, but the vast majority do not. As a result, if you want to uninstall an app on Mac, you must drag the App’s icon to the Trash after going to the Applications folder.
This method has numerous advantages, but you should not count out the potential that the app you uninstalled left some data in your Mac’s folder. If you believe that files left by an app after it has been deleted from your Mac are superfluous, you may choose to delete them.
Here’s how you can get rid of them.
Step 1: In Finder, go to the menu bar and click the Go symbol.
Step 2: Hold the Options icon, which allows you to see the Library folder. All you have to do now is tap on the Library icon.
Step 3: In the Finder's search bar, type the name of the program you uninstalled. Don't forget to limit the search icon in your Library folder.
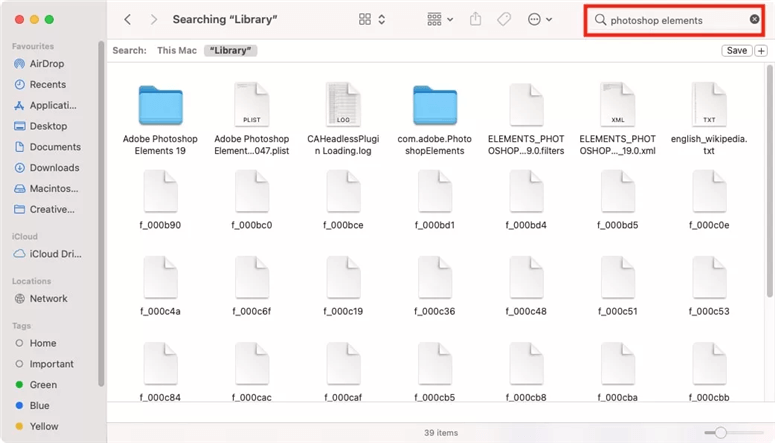
Step 4: Now, you can delete the files that show in the search field.
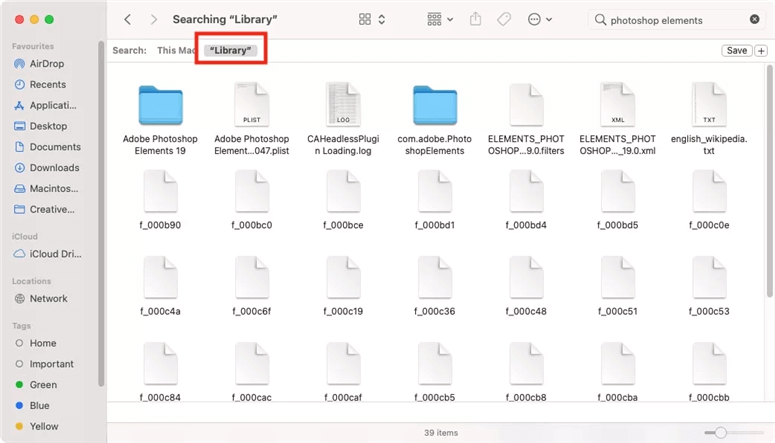
How to remove log files on Mac?
Log files are associated with a program or folder you previously saved on your Mac. These log files can be helpful in various ways, such as system caches, but they can also pose a threat to your Mac.
For example, log files can use up a lot of storage space on your Mac, slowing it down. As a result, removing the log files would be a wise decision.
Step 1: From the Finder icon, tap on the Go icon in the navigation bar.
Step 2 will require you to click on the Go icon.
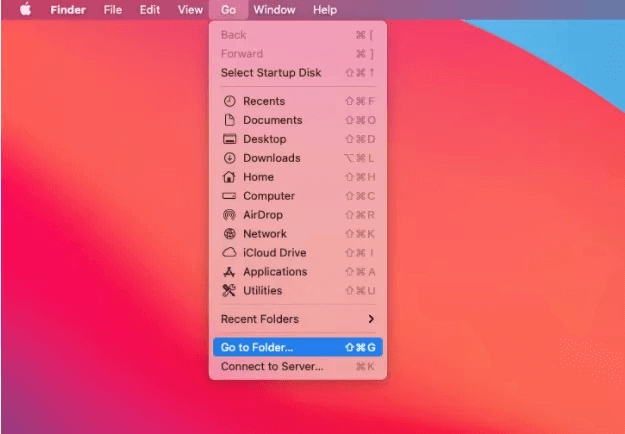
Step 3: After entering the Library/Logs, tap on the Go icon. This will allow you to enter the Logs folder.
Step 4: Now, delete the files you wish to get rid of.
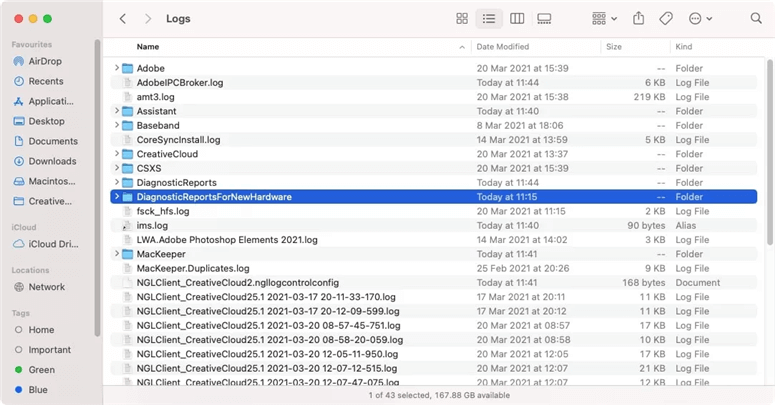
How to delete junk Xcode files from Mac?
Apple’s Xcode programming tool assists you in developing software for your iOS, macOS, and Apple gadgets.
You can profit from using it by cleaning up the data and caches it generates. However, you must exercise extreme caution before removing the developing files, as many essential files may also be erased.
Here’s how to search for and remove garbage files from Xcode on Mac.
- You can delete the cache file by going to /Library/Developer icon/Xcode icon/Archives.
- You can now remove any unwanted files from your Mac. If you dislike using Xcode, you can uninstall it from your device.
Delete all junk data using macOS Ventura Cleaner
Try Mac cleaning software such as AweCleaner for Mac if you wish to swiftly eliminate all trash files after installing macOS Ventura. This Mac cleaner may assist you in swiftly locating and removing any unwanted data, such as system junk, app rubbish, email junk, trash bin junk, Xcode crap, and so on.
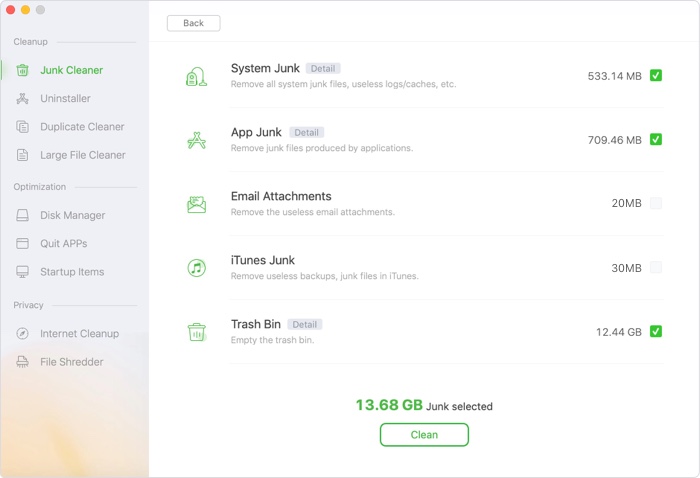
You may also eliminate duplicate and old files using AweCleaner for Mac. It can assist you in uninstalling unnecessary apps and removing all remnants.
AweCleaner for Mac
- Clean up junk data after macOS Ventura update.
- Uninstall useless apps and delete all leftovers.
- Speed up slow Mac after installing macOS Ventura.
In Conclusion
This article correctly instructs you on removing trash files from your Mac. Unlike other instructions, this page discusses the issue and provides some of the most dependable ways to remove unwanted files from your Mac.
You can take notes from the strategies for removing trash files described in this post. In addition to utilizing the built-in techniques to clear junk files, you can use Mac, a third-party tool that scans for and deletes trash files.
After reading this detailed article, you should have learned everything there is to know about how to clean up junk data after installing macOS Ventura.

