Magoshare Data Recovery for Mac
The best Mac data recovery software to recover deleted, formatted or lost data.
Free TrialUsers with various tastes are drawn to Mac and Windows computers by their distinctive user interfaces. However, there is a challenge when attempting to use a portable Seagate hard drive with both Mac and Windows systems. It is well known that macOS does not support NTFS disks and can only read devices with the HFS+/APFS file system.
Therefore, the optical drive's file system needs to be updated to something far more compatible, such as exFAT or FAT32, to be used with both machines.
Searching for clear, straightforward instructions on how to format your Seagate hard disk for a Mac? Simply because you wish to complete the backup of your Mac. Or perhaps you require your drive to make room on your Mac. So if you don't want to pay for any more cloud storage, download that vast collection of pictures.
Continue reading for your clear, concise instructions.
Just a second, please. On your MacBook or iMac before you format. Do you know? Before you format or reformat your Seagate drive on your MacBook or iMac. Do you know? Are there any crucial files there that you need?
Because once you format a drive, any files on it will be lost. And you'll be looking for a Data Recovery Company's services. Alternatively, data recovery software to recover lost data.
Files placed on your drive by Seagate illustrate the kind of files you might have there. These enable you to warranty registration for your Seagate storage device. Then download a few software packages from Seagate Technology.
Suppose you are aware that your Seagate hard drive contains files. Alternatively, if using a Seagate external SSD, make a backup copy of the files beforehand. After that, you may start formatting.
It is advisable to back up those files before formatting the disk and permanently wipe the content if you want to use the Seagate external hard drive to share data between other platforms.
Fortunately, macOS allows you to save any internal or external data using the built-in Time Machine backup utility. It selects and saves all of the information your Mac uses, including anything on portable hard drives and internal storage. It also makes it simple for you to recover any deleted media, emails, or files. Before formatting your Seagate hard disk, here are the procedures to make a Time Machine backup of your data.
Connect your Mac and Seagate external hard drive first.
Choose Time Machine from the list of system preferences.
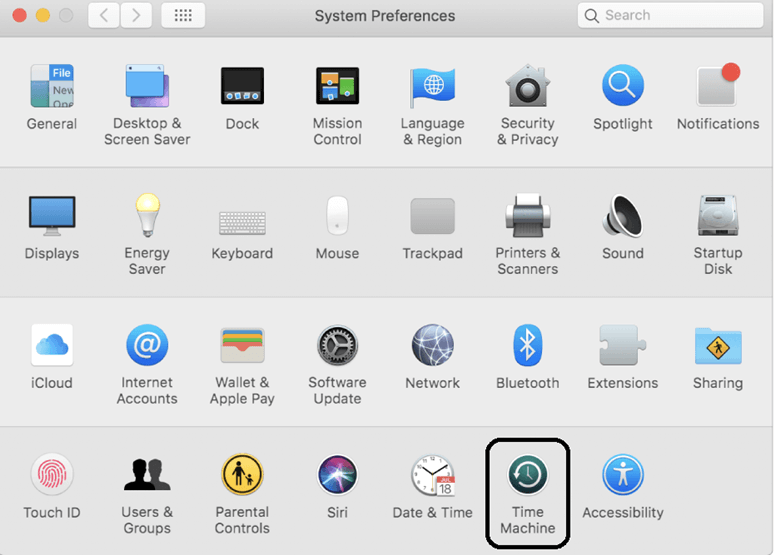
Change the utility’s switch from “Off” to “On.”
Select your Seagate external drive from the list by clicking Select Disk.
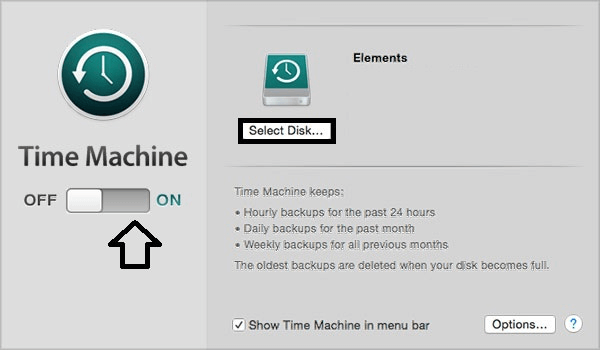
Time Machine will ask you to choose any disk as your backup location before giving you the chance to encrypt your backup data with a password.
You have backed up your priceless digital stuff.
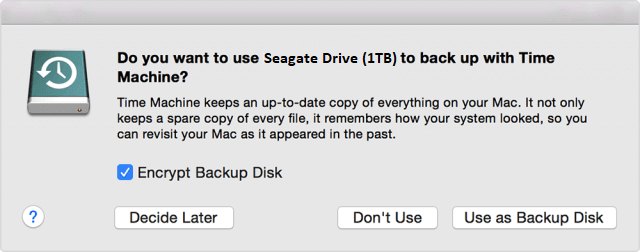
You can copy the entire contents of the Seagate drive to another portable storage device or your Mac computer as an alternative to Time Machine.
When your disk is infected with a virus, your Mac cannot read the drive or frequently shuts down; formatting an external drive can be helpful. All the viruses and corrupt sectors can be removed by simply formatting the drive with Mac's Disk Utility. These are the formatting instructions for both the built-in hard drive in Macs and Seagate drives.
Select Applications after selecting Finder.
You can locate Disk Utility in the utility section. Open the symbol by choosing it.
From the list on the left, pick your Seagate external drive.
An additional pop-up window will appear when you click Erase.
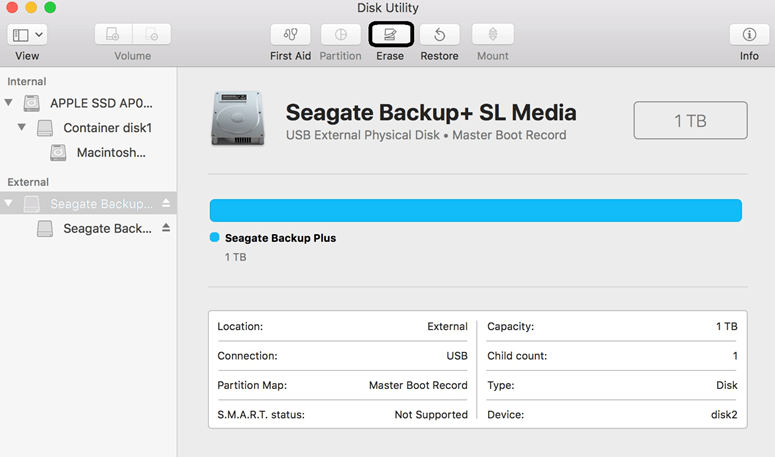
Change the drive’s name and the disk’s format to exFAT.
Switch the device’s scheme to the GUID Partition Map.
Click Erase. Seagate drive formatting for Mac will start with Disk Utility.
Click Done after the format is finished.
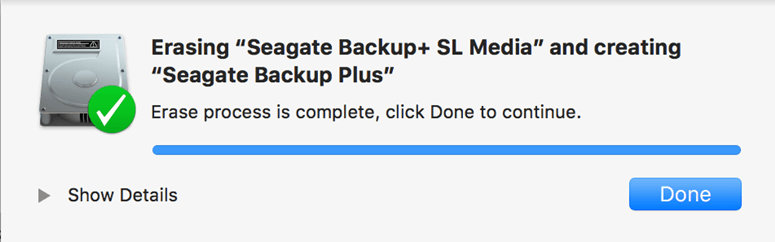
Murphy's law states, "Anything that can go wrong will go wrong." Making errors is part of being human; it's how we learn from them.
You shouldn't panic if you accidentally formatted your Seagate hard disk and deleted all of the data because this problem is a workable fix. Every formatted file from your Seagate hard drive on Mac can be quickly recovered with the Magoshare Data Recovery for Mac. You'd be shocked at how quickly the application was able to retrieve all those items after completing the recovery through it.
Here's how you can learn to recover Seagate external hard disk formatted files on Mac.
Step 1: Select Seagate external hard drive to start data recovery.
Connect the formatted Seagate external hard drive to your computer, and then select it to start data recovery.
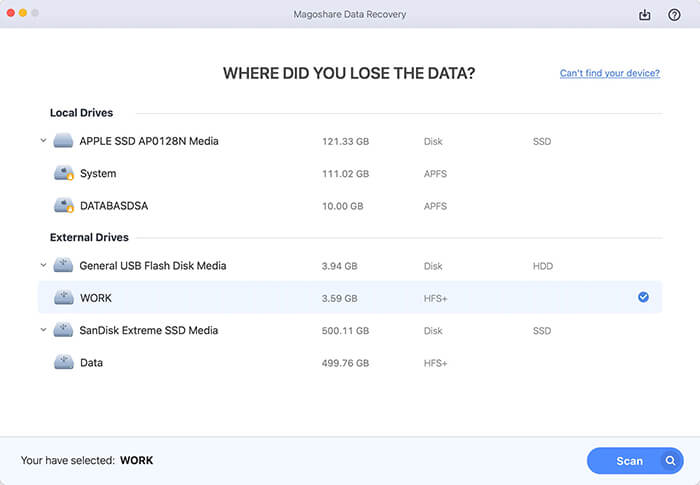
Step 2: Wait for the program to scan the hard disk.
The Magoshare Mac data recovery will scan your Seagate disk and recover all formatted files; wait a few minutes. Additionally, you can restrict the scan to particular file types and directories. When the scan is finished, the application will provide you with a list of files organized by category.
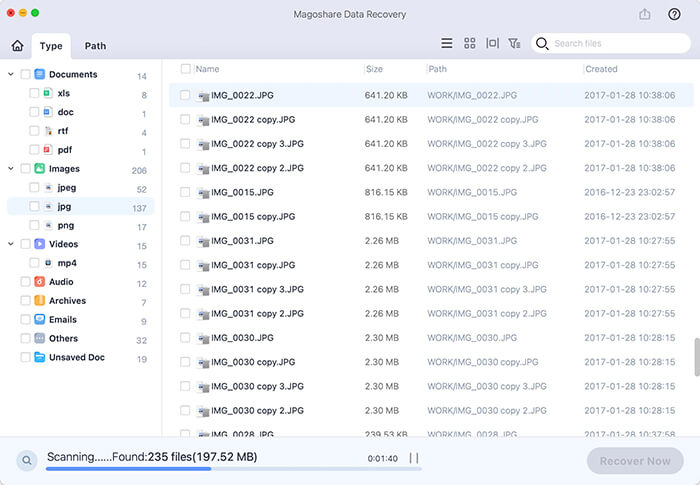
Step 3: Save your data.
You can click the Recover button and choose the new place for the recovered item after carefully evaluating the data that Magoshare has successfully retrieved. You should be aware that if you’re having trouble previewing the files, you can follow the app’s built-in instructions to resolve the problem.
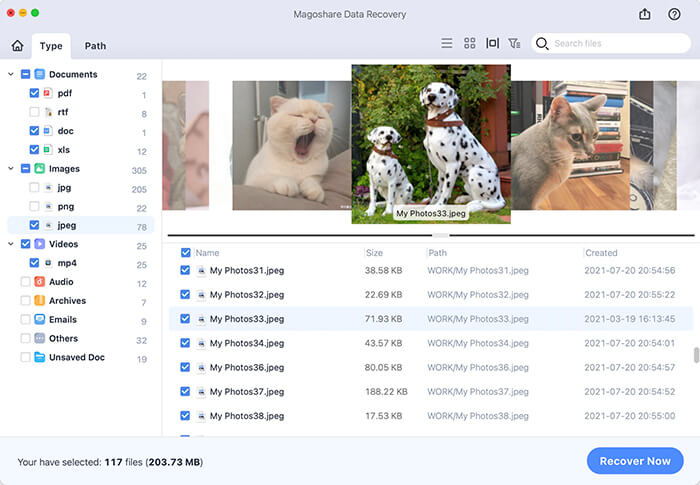
Formatting data on a Mac is more straightforward than on a Windows computer. You now comprehend how Mac's Disk Utility functions and the idea of backing up data using Time Machine. Although you should always double-check your actions and intentions before erasing data off a hard drive, Magoshare Data Recovery for Mac makes getting all those files back simple. Until new data is added to the vacant storage space, it will retrieve every file. Please feel free to share this guide with any family members who need help formatting a drive on a Mac.
If you will sell your Seagate external hard drive, just try data erasure software to wipe and format the Seagate external hard drive, all data will be gone forever, can’t be lost by any data recovery software. Full guide: wipe Seagate external hard drive on Mac >>
If your Seagate external hard drive is not showing up on your Mac, check here: fix Seagate external hard drive not showing up on Mac >>
Magoshare Data Recovery for Mac
The best Mac data recovery software to recover deleted, formatted or lost data.
Free TrialSecurely and permanently erase data before selling, donating or giving away Mac.
Free TrialClone startup disk, external disk, USB flash drive, memory card and more on Mac.
Free Trial