Apple may attempt to conceal the fact that your iPad is really a computer. Restarting the device or, in certain situations, restoring it to the factory settings might fix minor issues, just as with any other computer. Your iPad may be brought back to life by doing a hard reset, just as you would with a slow or buggy laptop.
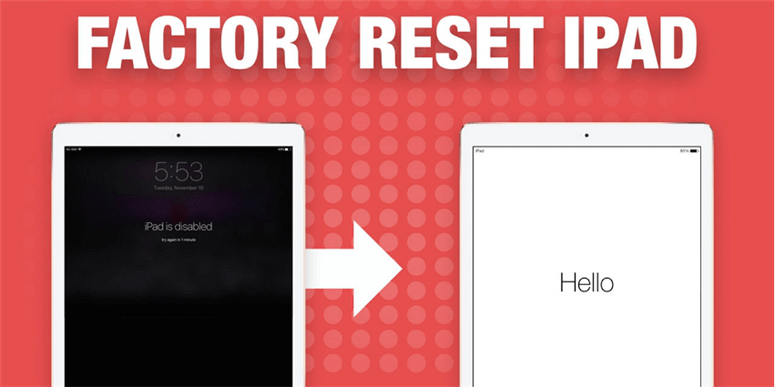
All data, applications, images, videos, and other identifying information on the iPad will be wiped when you follow this instruction to reset it to factory defaults. This means that the whole iPad will be erased and reset to what it was like when it was brand new. I'll teach you how to restore an iPad to factory settings in this article.
How to Reset an iPad and When Is It Necessary?
There are four scenarios in which you should do a reset on your iPad.
- A frozen or unresponsive iPad screen is preventing you from using it. This will not work if your device is unresponsive. Force restarting is the preferred method.
- Even if the iPad is acting weirdly, the buttons and screen are still working properly." Your device may be experiencing performance issues if you notice it running slower than it usually does, applications stalling or having difficulties launching certain programs. A soft reset is the best option here.
- Nothing happens when you try to soft reset or force restart your iPad. This is an issue when nothing else seems to work. Run a factory reset as soon as possible.
- Before handing over your functioning iPad to someone else, you'll want to clear up all its data and settings. This is another situation when you'll need to completely delete all of your data and settings.
How To Restore Your iPad To Factory Settings
It's possible to reset your iPad to factory settings after being backed up.
Method 1: Using iTunes To Reset The iPad
Before you begin, be certain that iTunes is up to date and that you have a reliable internet connection on your computer. Resetting an iPad requires downloading and installing software from your computer, which might take some time. If the procedure takes more than 15 minutes, it will be terminated, and you will have to begin the process again from scratch.
If you have an Apple computer, you may launch iTunes and update it if necessary. Windows PC users may download iTunes through the Microsoft Store if they don't already.
Open the iTunes application
On your computer, log in to iTunes. When you reset your iPad, you'll be prompted for your Apple ID and password.
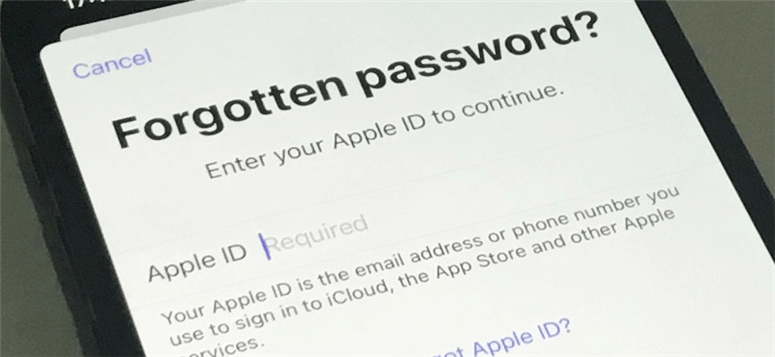
Go into recovery mode
The recovery mode tells iTunes whether to do an update or wipe the iPad. This procedure must be started before the iPad is connected to the PC. Because you'll have to hold down a button or two when connecting the iPad to your computer, attach the iPad's cord to your computer first, and then connect the iPad more simply after recovery mode has begun. Depending on the iPad model you have, the procedure differs somewhat.
If your iPad has a Home button, you can turn it off by pressing and holding the top or side buttons until the Power Off slider shows on the screen. The iPad may be turned off by dragging the slider. You may then connect your iPad to a computer by holding down the Home button. After seeing the recovery mode screen, you should let go of the Home button. Hold down the Top button and one of the volume buttons till you see a Power Off slider. Then release. For the iPad to be turned off, move the slider. Connect your phone or tablet to a computer while holding down the top button. In recovery mode, you may let go of the top button and let go of the power button as well.
Restore the iPad to its factory settings
iTunes should instantly start on your PC once the iPad enters recovery mode. You'll be able to choose between restoration and an update. To get back to the previous state, click the Restore button. It may take several minutes to restore the iPad.
Method 2: Using iCloud
You must have to Find My on your iPad in order to use this approach.
Visit iCloud.com and enter your Apple ID and password to access your files.
In the menu, choose the Find [device] icon.
Select your iPad from the All Devices drop-down menu.
Then click Erase iPad.
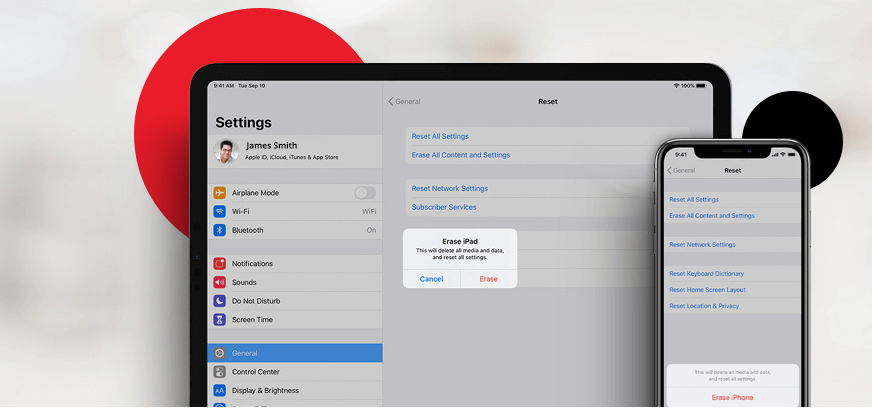
Conclusion
Whatever the situation you face, you should always have a copy of your data on a safe backup device. There is no way of predicting when an issue may arise. As a result, it's best to be prepared at all times. We highly suggest utilizing both iTunes/Finder and iCloud to back up your files.
If you want to recover lost data from iPad after factory reset, just try Magoshare iPhone Data Recovery to help you get lost data back.
