Magoshare Data Recovery for Mac
The best Mac data recovery software to recover deleted, formatted or lost data.
Free TrialmacOS Ventura, the latest version of macOS 13, has just been launched, bringing a slew of new features, including Live Text, iCloud Shared Photo Library, Stage Manager, Continuity Camera, and more. Some Mac users may have received macOS Ventura update alerts. Others, on the other hand, do not receive macOS Ventura updates, or their Macs do not upgrade to macOS Ventura.
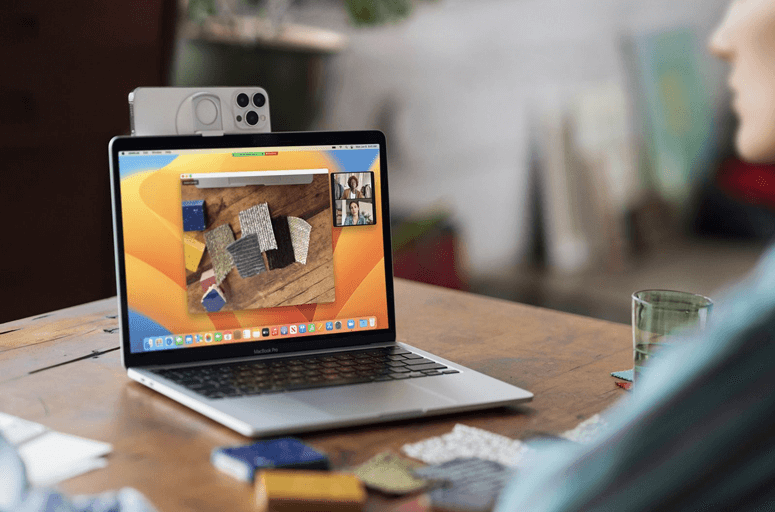
This article describes how to upgrade to macOS Ventura, including checking for compatibility and downloading and installing the new operating system. Find out if your Mac is capable of handling the upgrade, as well as how to download and install Ventura if it is.
Recent macOS versions, such as Catalina and Monterey, kept compatibility with Macs produced within the last decade or so before their respective release dates. In contrast, Ventura is only compatible with a restricted range of hardware. Ventura will function with Macs that were developed within the last five years. If you have an older Mac, carefully check the compatibility list, as you may have to stick with Monterey for the time being. The following Macs can be upgraded to Ventura:
Apple introduced all of the features of macOS 13 Ventura at WWDC 2022 in June, and the public beta of Ventura was published on July 11, 2022. While you wait for the official macOS Ventura this October, some people have already tried the beta version.
Although you are drawn to Ventura's tremendous capabilities, the bad feedback from certain beta users causes you to pause. If you're perplexed by inquiries like "Should, I upgrade to macOS Ventura?" Follow this post to find answers to questions like "Is it worth upgrading to macOS Ventura?"
This post compares macOS Monterey with Ventura and discusses potential issues with Ventura. Then you can choose whether or not to upgrade to macOS Ventura.
Typically, a Mac upgrade will bring both macOS and the built-in programs up to date, as well as existing bug fixes and feature modifications. macOS Ventura is no different. It has a revised interface, significantly altered intrinsic features, and new apps, resulting in a considerable improvement in user experience and cooperation.
Upgrading to macOS Ventura is a simple process (as long as your Mac is compatible). Open System Preferences > Software Update by clicking the Apple icon in the upper-left corner. Then, find the macOS Ventura update option and choose Update Now to begin the download. Check that you have adequate space (Apple recommends at least 12.5 GB), and keep in mind that OS updates can take a long time to finish.
Alternatively, if you know your Mac is compatible with macOS 13, you can use these instructions to download and install the Ventura beta. These instructions will walk you through installing the macOS Venture beta. Skip stepping eight if you want the public release.
Step 1: Make a backup of your Mac. Whether installing a beta or the final version of Ventura, you should always back up your data before upgrading your operating system.
If something goes wrong during the update, having a recent backup assures that you can recover your data.
Step 2: Go to Apple’s developer website and select Account.
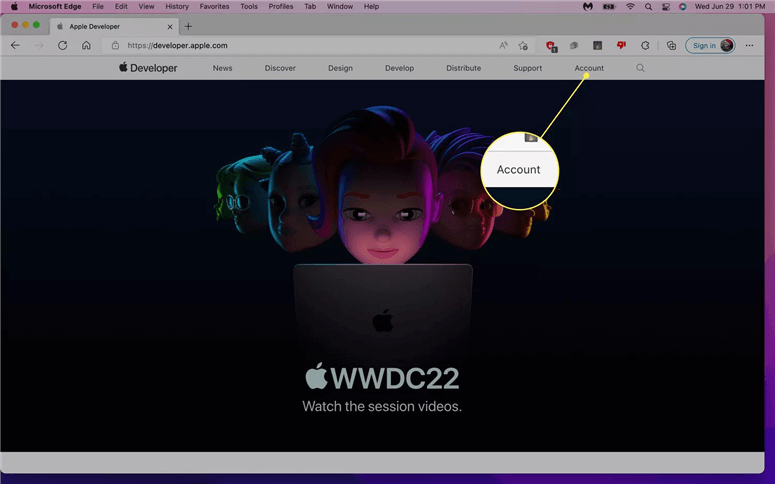
Step 3: Click Downloads.
Step 4: Locate macOS 13 and click Install Profile.
Step 5: Click Save As.
Step 6: Click Save.
Step 7: Open macOSDeveloperBetaAccessUtility.pkg.
The download location you picked in the previous step will determine this file's location. If you can't find it, type the file's name into Finder.
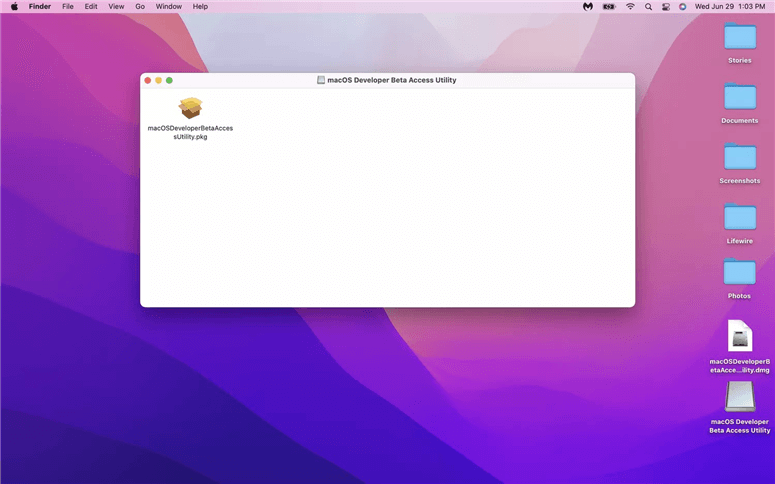
Step 8: Click Continue.
Step 9: Click Continue.
Step 10: Click Agree.
Step 11: Press the Install button. If you’re installing on a MacBook, make sure it’s plugged in at all times to avoid hurting your computer by running out of power during the installation.
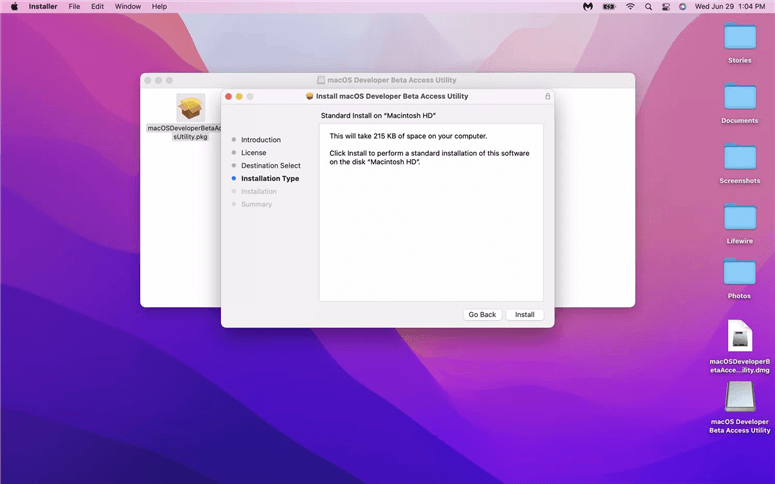
Step 12: Enter your password or authenticate with Touch ID.
Step 13: Click Download.
Step 14: Click Continue.
Step 15: Click Agree.
Step 16: Click Agree.
Step 17: Click Continue.
Step 18: Enter your password, and click Unlock.
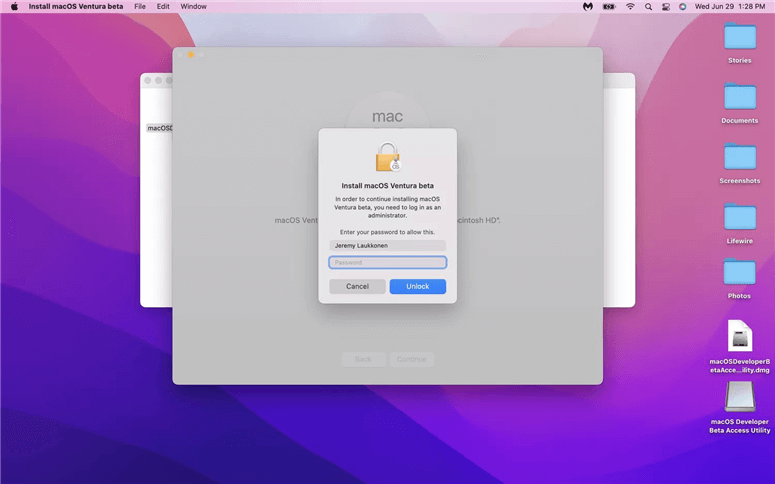
Step 19: Sit back and wait for macOS to install.
Step 20: Once completed, your Mac will reboot into macOS Ventura.
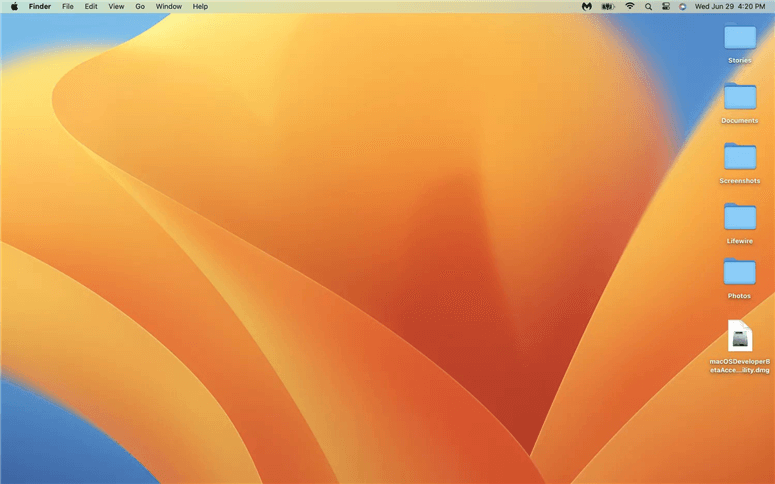
When you have a decent wifi connection, adequate free storage space on your Mac, and compatible Mac models, it still fails to update macOS Ventura. You should think of updating macOS Ventura in safe mode, which provides a clean and secure system environment for upgrading.
It is simple to enter Safe Mode: Start your Intel-powered Mac in safe mode. (Start or restart your Mac, then directly press and hold the Shift key until the login box appears. Log in to your Mac and look for "Safe Boot" in the menu bar. Start your Mac in safe mode using Apple silicon. (After shutting down your Mac, press the power button until the message "Loading startup options" displays. Choose a volume. Hold down the Shift key and then click Continue in Safe Mode. Log onto your Mac and look for "Safe Boot" in the menu bar.)
Then, in Safe Mode, begin updating macOS Ventura.
Consider yourself to have a clear answer to the query, "Should I update my Mac?" after reading this post. If you are not a software developer, it is recommended that you wait until the autumn release of macOS Ventura or even until minor updates to macOS Ventura are released. At that point, you'll have a more stable, secure, and bug-free macOS 13.
1. Which Macs are compatible with macOS Ventura?
This version of macOS is not compatible with all Macs. It is compatible with 2017 and newer iMacs, iMac Pros, MacBooks, and MacBook Pros; 2018 and later MacBook Airs and Mac Minis; 2019 and up Mac Pros; and the Mac Studio.
2. Why won’t my Mac upgrade?
The primary reason you can't upgrade macOS is that your machine doesn't support the latest version. Restart your computer and try the installation again if it is on the list.
3. How to create a bootable clone for Mac before or after upgrading to macOS Ventura?
Don’t worry, disk cloning software - such as AweClone for Mac can help you securely and easily create a bootable clone for Mac whether you have upgraded to your Mac to macOS Ventura or not.
Magoshare Data Recovery for Mac
The best Mac data recovery software to recover deleted, formatted or lost data.
Free TrialSecurely and permanently erase data before selling, donating or giving away Mac.
Free TrialClone startup disk, external disk, USB flash drive, memory card and more on Mac.
Free Trial