Quick Navigation:
- 1. Why clone a Mac hard drive?
- 2. What are the requirements for a Backup hard drive?
- 3. Clone Mac hard drive to an external SSD using Disk Utility
- 4. Clone Mac hard drive to an external SSD using AweClone for Mac
- 5. FAQs about cloning Mac hard drive to an external SSD
You've probably already loaded your Mac with all your media and papers. But then your hard drive fills up! To what effect? Reset and begin again? - NO! Here's how to use a technique called cloning to transfer your operating system and files from one disk to another while keeping everything in its original state.
However, a clone is preferable to a Time Machine restore when moving your boot disk to a new hard drive because it restores all logs and caches. At the same time, Time Machine does not, which can result in occasional minor difficulties on the restored system. A Time Machine restore won't require additional hardware or software purchases. Still, if you're undertaking a scheduled transfer from one drive to another, we advise using a clone instead. However, either strategy works well.
Why clone a Mac hard drive?
Clone your Mac hard drive to back it up even if you use Time Machine. Cloning a Mac copies your operating system, drivers, software, folders, and anything else on your drive. If your system crashes, you can restore it from the cloned backup. It protects files well. You can recover your hard disk quickly and cheaply.
An external drive clone copies your Mac drive. In emergencies, a Mac hard drive clone can restore your data. Such as:
- If your Mac breaks and needs repair.
- After updating macOS, your Mac may not boot.
- Lost or stolen MacBook.
Your Mac hard drive clone will protect your data. After recovering your data or restarting the system on another Mac, you can work with your files if you have a hard disk clone.
The cloned image can recover your drive in 15-20 minutes if your Mac has no hardware issues. Mac users should clone hard drives.
What are the requirements for a Backup hard drive?
For Mac disk cloning to succeed, your backup hard drive must have more space than your Mac needs. My Mac has a 512GB hard disk, for instance. The capacity of my external SSD is 1 terabyte. That's more than enough space for me to clone everything on my computer right now, and I'll also have plenty of room to spare in the future.
And if your external SSD is not compatible with Mac OS, you might need to format it. Just open disk utility to check the file system and if needed, you can use Erase feature to format the external SSD.
Clone Mac hard drive to an external SSD using Disk Utility
On a Mac, we may utilize Disk Utility to perform a hard disk clone. You don't have to pay extra for Disk Utility because it's already included with macOS.
Step 1. Connect the external SSD to your Mac. Then go to Launchpad > Find Disk Utility > Open Disk Utility.
Step 2. You will sell the connected external SSD. Click it and then choose Restore.
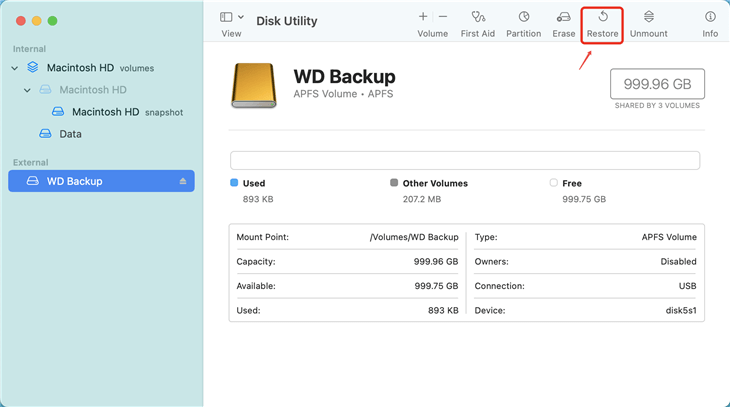
Step 3. Select Restore from Macintosh HD, then click on Restore button.
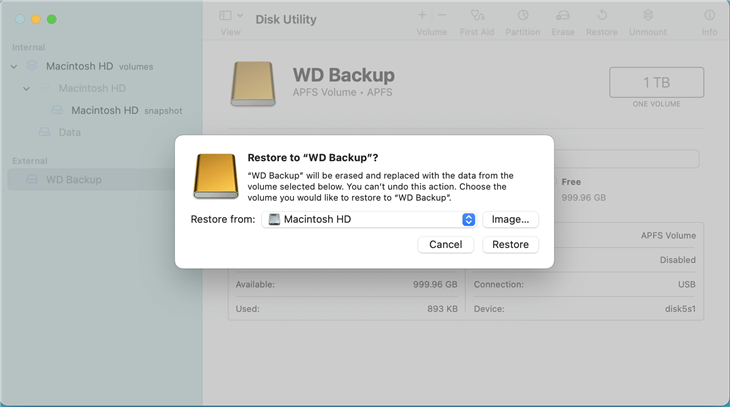
This is the easiest way to clone Mac hard drive to an external SSD. However, if you are using macOS Ventura or a Mac with Apple silicon, this method may not work. You can check the methods below to help you complete the hard drive clone.
Clone Mac hard drive to an external SSD using AweClone for Mac
AweClone for Mac is one of the best third-party disk cloning software for Mac. It can help Mac users securely to clone any type of hard drive on Mac, clone Mac hard drive to an external SSD, for example. It supports to on both Intel-based Macs and Apple Silicon Macs, and supports for all types of SSD such as Mac-based SSD, SATA, NVMe, M.2, etc. Download it here:
AweClone for Mac
- Create bootable clone for Mac.
- Support for both Intel Macs and Apple silicon Macs.
- Clone HDD, SSD and external storage device on Mac.
AweClone for Mac offers three modes to help you clone Mac hard drive to an external SSD:
Mode 1. Copy Mac hard drive to external SSD (not bootable)
Open AweClone for Mac, the first mode - Disk Copy can help you copy data from your Mac to an external SSD. It is a quick method to back up Mac data to the external SSD. Just select the Mac disk as the source disk and select the external SSD as the destination drive, then click on Copy Now button.
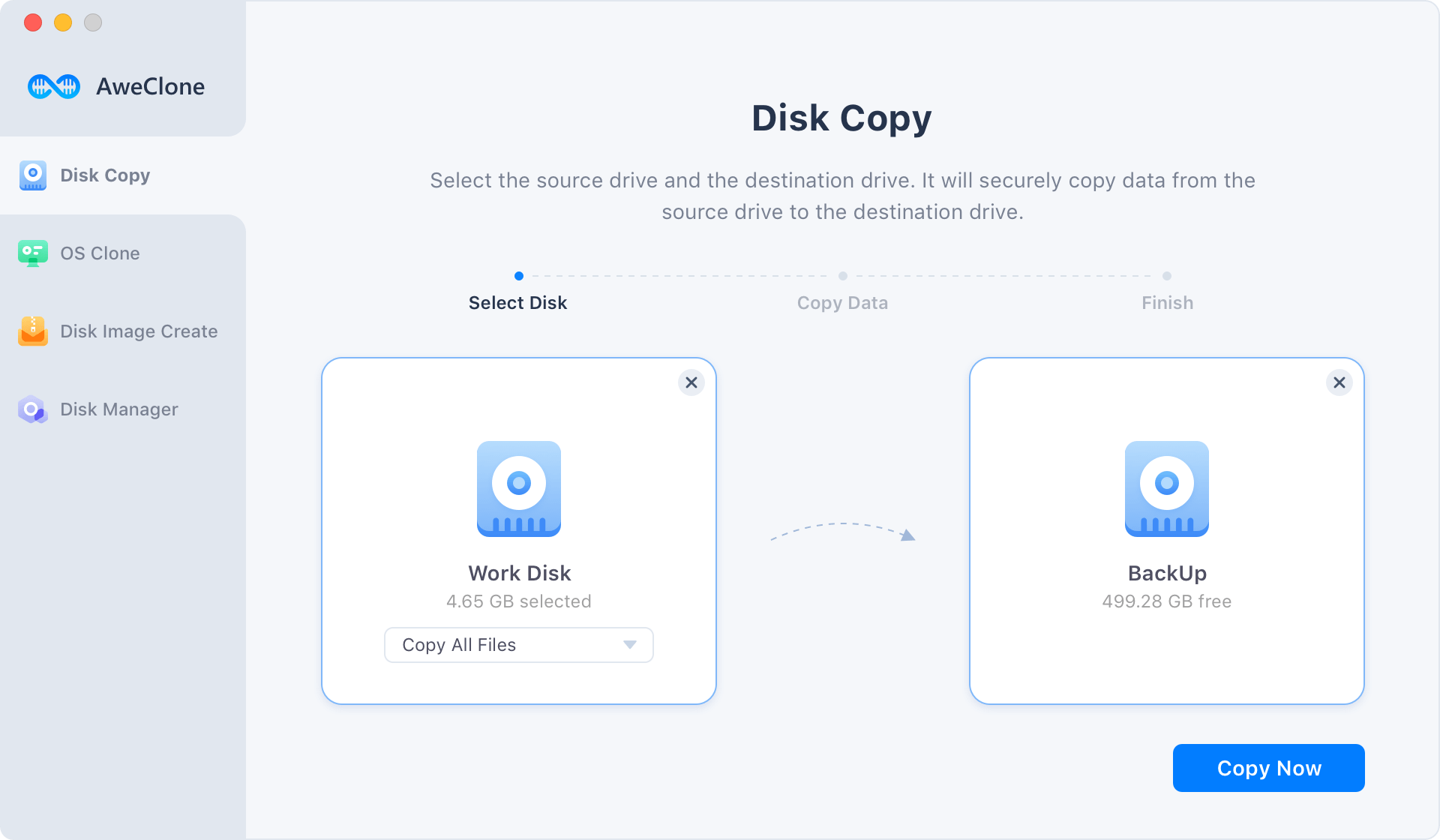
Mode 2. Clone Mac hard drive to external SSD and make a bootable clone
OS Clone mode can help you clone all data including macOS, user files, accounts, files, software, settings, files from the Mac hard drive to the external SSD and create a bootable clone backup.
Open AweClone for Mac, choose OS Clone mode. Then select the external SSD as the destination drive, click on Clone Now button.

Mode 3. Create a disk image backup of your Mac (not bootable)
Disk Image Create mode can help you create a ZIP or DMG backup of your Mac and save it to the external SSD.
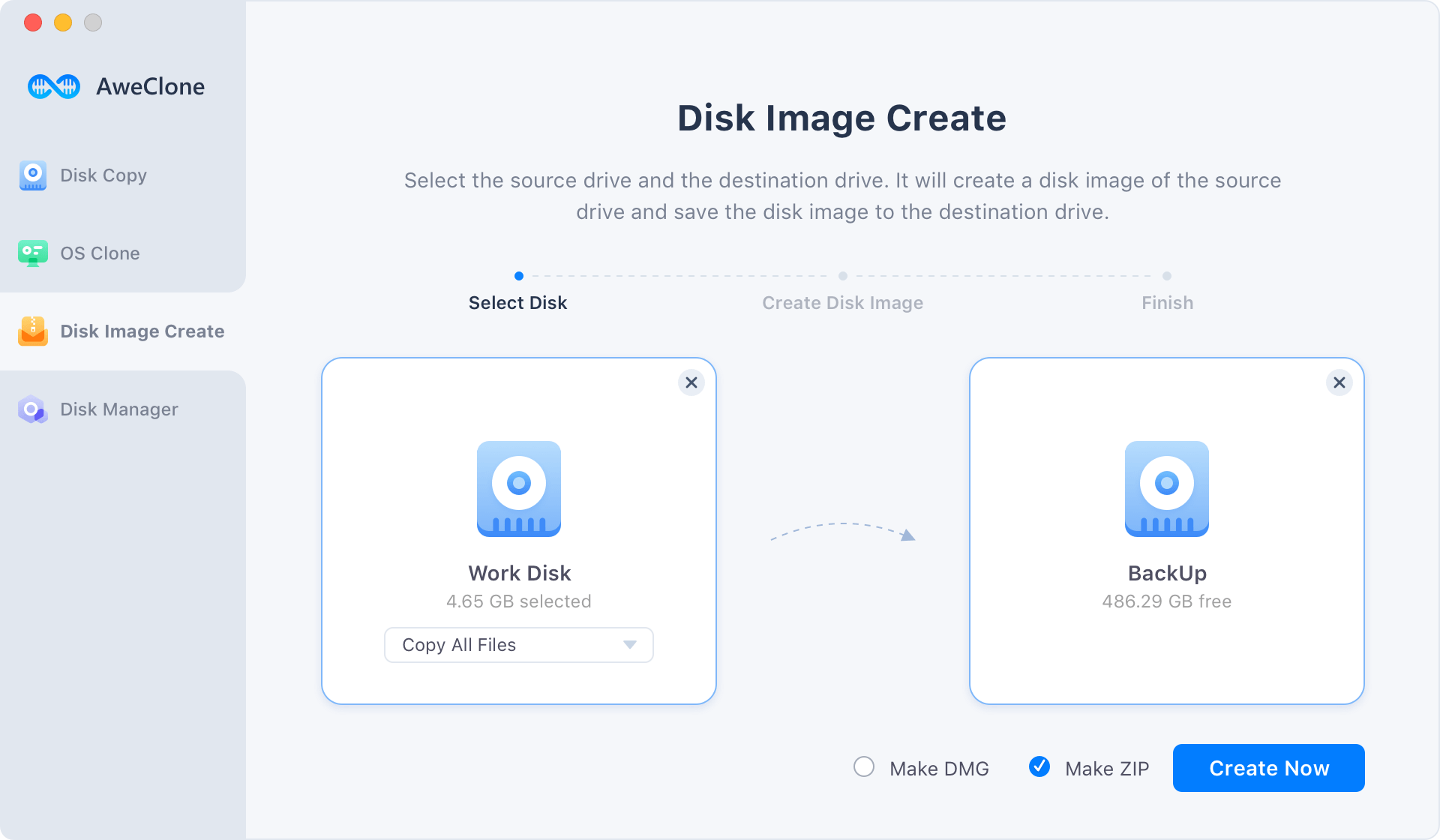
FAQs about cloning Mac hard drive to an external SSD:
It's smart to check and double-check if the clone can be booted. How? Read on!
- Hold down the Option key during the restart process of your Mac (hold on power button if you are using a Mac with Apple silicon).
- Disks that are currently available to you will be displayed.
- If your Mac boots onto the freshly cloned disk, you know the hard drive cloning process was successful.
- After the load is complete, you should verify the functionality of a selection of applications.
- Just connect the clone backup disk to your new Mac.
- Enter into macOS Recovery mode and select the Mac startup disk, click on Continue.
- Choose Disk Utility.
- Click on Mac startup disk, click on Restore.
- Select to Restore from the clone backup disk.
Yes, just connect the SSD to your Mac, then use AweClone for Mac to help you clone Mac hard drive to it.
No, you need to format the NTFS SSD to Mac OS Extended or APFS. Then you can use it as a destination drive to store the clone backup.
Yes, just create a bootable clone backup for the original Mac, then use it to restore on other Macs.
Conclusion:
It's important to remember a few things before you clone your Mac's hard drive to an external SSD. Start by creating a backup of your information. If the cloning procedure fails, it will give you peace of mind that you have a backup of all your data.
Second, check to see the adequate room on the target drive. The space requirements of the destination drive will be identical to those of the source drive because cloning produces an exact clone.
Finally, it's important to employ a reliable cloning tool. Distinct cloning tools have distinct advantages and disadvantages. The success of the cloning procedure and the security of your data during the transition depend on your selection of a dependable tool.


