You may have found this post since you recently experienced the horror scenario of seeing your Mac collapse without you having a copy, or you may have come across it because you wish to prevent experiencing the same terrible predicament. It surely creates a highly perplexing circumstance and makes you feel helpless to retrieve your unsaved info.
Or perhaps you accidentally saved over something you didn't want to lose, screwed up the paper you were concentrating on, or accidentally erased a significant portion of your work. It might be difficult to recover lost or unsaved Word documents. If only you could restore a previous version from a backup.
We would like to assist you in developing a Mac backup strategy, no matter the motivation behind your search for the best approach to back up your Mac. We'll examine the many Mac backup options available to you, such as regional wired or wireless backups, live backup systems, distant backups, and online backup systems.
We'll also carefully analyze the most efficient Mac backup options, including using Time Machine or other software application for a local backup, backing up to iCloud or another online service like Dropbox, and using one of the many remote backup services that are available to you if you want to ensure that you can recover your data even if both your desktop and local backup are destroyed.
Now, lets see how to back up Mac data before upgrading to macOS Ventura.
Reasons why you should back up your Mac before installing macOS Ventura
We'll briefly go through the following reasons - in no particular order - for why you should back up your Mac:
1. Because your disk might malfunction, data recovery from SSDs can be very difficult.
2. since your Mac might get wet from you (or someone else).
3. because it's possible for your Mac to be stolen or lost.
4. Before applying a significant upgrade to macOS, make a backup of your computer so you can restore it to an earlier version of the operating system in case something goes wrong.
5. Even though Mac malware is uncommon, having a backup will allow you to restore your data to the time before the infestation.
6. You will have access to old papers and earlier versions of documents.
7. It makes installing a new Mac quite simple. If you do, you may quickly transfer all your info to a new Mac and continue using it just like the old one.
8. You could believe that nothing on your Mac needs to be backed up since, for example, everything is synced to iCloud, but we can assure you that if you clean your Mac and expect everything to return to as it was, you will miss something.
9. It implies that you may use a different Mac to access your info. Ensure they are stored carefully because certain items, like photographs, cannot be replaced or recreated.
How to back up a Mac or MacBook?
There are several ways to back up a Mac, but which one should you use if you could only use one?
The most straightforward and affordable option, then, is definitely to use Apple's free backup program, Time Machine, to create a backup. The only additional expense would be buying an external drive, but since 1TB storage can now be had for less than £40/$30, this shouldn't be too expensive.
Although Time Machine is a useful tool, is it the best backup option? Given the possibility that both your Mac and backup may be destroyed in the event of a fire or flood, a different method could be preferable.
Time Machine has a lot of options that you could like better. Acronis, ChronoSync, Carbon Copy Cloner, AweClone for Mac, and SuperDuper are some backup programs you should consider individually.
Don't depend on only one of the following solutions, but we'll check a few of them below!
Use Time Machine to make a full backup of your Mac before upgrading to macOS Ventura
Time Machine produces a versioned backup, which means it will retain hourly backups for the previous 24 hours, daily backups for the previous month, and weekly backups for each month. This goes beyond simply backing up your Mac. As a consequence, if necessary, you can restore a previous version of a document.
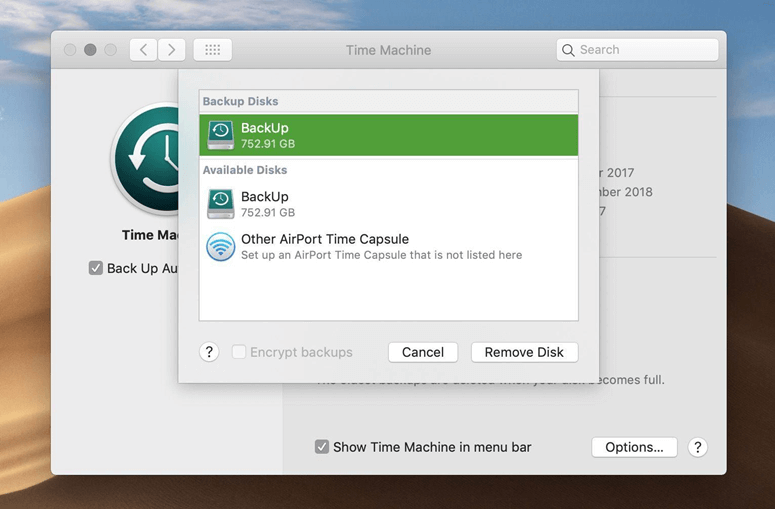
You may follow the whole instructions for using Time Machine here, but basically, you only need to carry out the following:
Connect a hard disk or SSD (alternatively, you can use a NAS drive).
Your Mac should display a message requesting your permission to access the drive with Time Machine. Simply choose Use as Backup Disk.
If you don't notice the alert, check to verify if the disk is formatted properly. If not, it has to be Mac OS Extended (Journaled).
If the notice is still not visible, go to System Preferences > Time Machine and choose Backup Disk.
Click Use Disk after selecting the storage device.
Backup some files to iCloud before macOS upgrade
With iPads and iPhones, you can store a backup of your device in iCloud, from which you may restore it. If you buy a new iPhone, you may restore all of your settings and data to the new device using the iCloud backup.
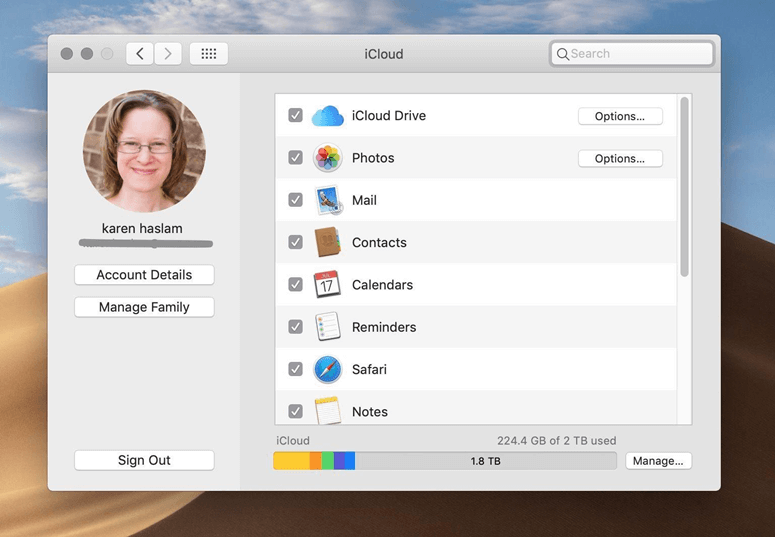
Here's how to use iCloud to sync your Mac.
On your Mac, go to System Preferences and select iCloud.
If you haven't already, log into iCloud.
Mark the iCloud checkbox.
In the iCloud row, choose the Options box.
Make sure to tick the option next to any items you wish to be kept in the iCloud, including your System Preferences, Pages files, and your Desktop directory.
Various options are also available other than these two. For example, you can easily back up data to an external hard drive before you install macOS Ventura on your Mac.
Make a full backup before upgrading to macOS Ventura using AweClone
Use disk cloning app such as AweClone for Mac, you can easily back up your Mac data to an external hard drive and even make it be bootable. AweClone for Mac can help you make a full backup of your Mac within a few steps.
AweClone for Mac
- Clone Mac SSD/HDD to an external hard drive.
- Create a bootable clone backup for Mac.
- Create a disk image backup for Mac.
Before you upgrade your Mac to the latest macOS Ventura, you can make a full backup of your Mac in case that your data would be lost during macOS upgrade process. And if you have create a bootable clone backup, you can use it as a bootable disk or use it to downgrade your macOS from macOS Ventura to the previous macOS.
Now, follow the steps below to clone Mac’s startup disk to the external hard drive.
Step 1. Connect an external hard drive to the Mac and open AweClone for Mac. Choose mode OS Clone and select the external hard drive as the destination drive.

Step 2. Click on Clone Now button to clone all data from your Mac to the external hard drive.

All data including files, macOS, settings, apps will be cloned to the external hard drive.



