It might be difficult to format a Samsung 850 EVO or 860 EVO SSD or other hard drive for Mac on a Windows machine. This is due to the fact that these two platforms come with their own file systems by default. NTFS is used by Windows, while HFS+ or APFS is used by Mac. When you attach an HFS+ disk to a Windows machine, Windows will ask you to format it since it can't read or write to HFS+/APFS. Similarly, Mac cannot write to or modify files on NTFS disks, while it can read them.
ExFAT versus FAT32: which is better for Mac?
FAT32 is compatible with all Mac, Windows, Linux, gaming consoles, and other USB-enabled devices. However, a single file on a FAT32 partition cannot be larger than 4GB, and a disk partition greater than 32GB cannot be converted to FAT32 using Windows' built-in tools; on macOS, a drive cannot be larger than 2TB. You'll need a third-party partition manager to format a big hard disk to FAT32 on Windows.
ExFAT has no actual file-size or partition-size constraints (it can handle files up to 16 GB). However, some users have claimed that exFAT is sluggish, so if you don't mind the file size limit, FAT32 is the better option.
Furthermore, the exFAT file system is incompatible with some older operating systems. It is only compatible with macOS 10.6.5 or later. Furthermore, the Windows PC must be running Windows Vista SP1, Windows 7 or newer.
On a Windows PC, how do you format a Samsung SSD for Mac?
As we can see from the above, both FAT32 and exFAT have their own set of benefits and drawbacks. As a result, formatting a Samsung SSD to FAT32 or exFAT for Mac is largely dependent on your file and partition size needs.
Now, we'll look at how to format the Samsung SSD to exFAT instead of FAT32, because FAT32 has a file size limit. If you're trying to format it on a Windows PC, you have three options.
NOTE: FAT32 is preferable if the Samsung SSD disk is smaller than 32GB and you don't plan to save significant files to it.
Because formatting will erase everything on the chosen drive, make a backup of the SSD disk first.
Method: Use Windows File Explorer to format an SSD for a Mac.
1. Make sure your Samsung SSD is detected by connecting it to your computer. At your desktop, double-click "This PC/My Computer."
2. Right-click on the Samsung SSD disk to select it.
3. From the drop-down box, select "Format."
4. Select a format (FAT32 or exFAT), then fill up the format details (allocation unit size, volume label and format option).
5. To format the external hard disk, check "Perform a fast format" and click "OK."
Format Samsung SSD for Mac on a Mac
It becomes simple if you have a Mac. Just connect the Samsung SSD to your Mac and use Disk Utility to format it.
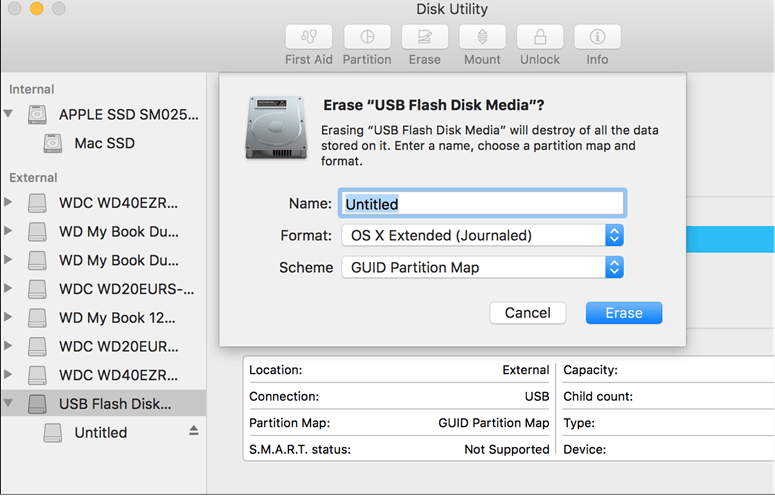
AweEraser for Mac, a powerful data erasing software also can help you format Samsung SSD on Mac.
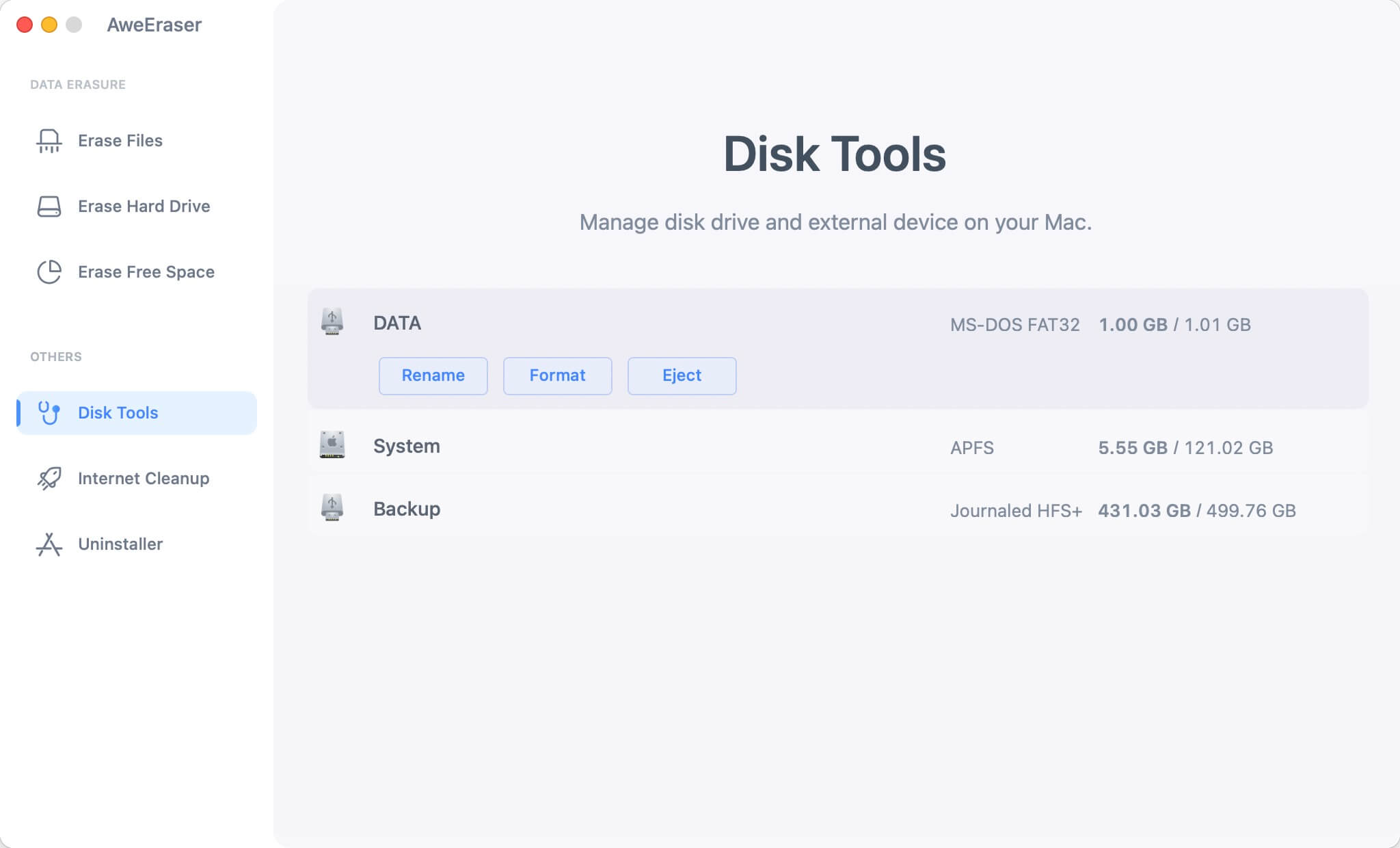
AweEraser for Mac also can help you wipe Samsung SSD on Mac. It offers certified data erasure algorithms to securely wipe all data from the disk. Just choose data erasure mode - Erase Hard Drive, then click on Erase button to format and wipe the Samsung SSD. All data on the SSD will be erased permanently, can’t be recovered by any data recovery software.
Data Eraser - AweEraser for Mac
- Format external hard drive, SD card, USB drive, HDD, SSD on Mac.
- Permanently wipe data from HDD, HDD, Mac or external device.
- Repair damaged hard drive on Mac.
Final verdict
You may use the above-mentioned ways to format a Samsung SSD for a Mac or a MacBook. After formatting the Samsung SSD, you can use it to back up your Mac data. Time Machine or disk cloning software can help you back up Mac data to the Samsung SSD.
Check guide: how to create a bootable clone backup for Mac >>


