Due to their small size and lack of moving parts, SD cards are excellent for storing data because they are very dependable storage media. Despite being primarily utilized for images due to their fast transfer rates, they can store any content.
We could occasionally want to reformat them and begin again. There are several potential causes for this, which we shall discuss below. In this post, we'll look at how to format an SD card on a Mac, as well as what you can do beforehand to prevent data loss.
Before You Format SD Cards on Mac
Ensure you have a card reader before formatting an SD card on a macOS computer. Many Macs lack these, but others do.
Fortunately, SD card readers are reasonably priced. You’ll need to buy a card reader if your Mac doesn’t come equipped with one.
Next, you must be aware of the proper file system to employ. Figuring this out is not too difficult. Use the FAT32 file system for SD cards with a capacity of less than 32GB. Any cards bigger than 32GB in total require the exFAT file system.
You can start formatting your SD card once you've chosen the file system you require. Although the Disk Utility program is the best option, there are third-party solutions like SD Card Formatter.
Format An SD Card on Mac Using Disk Utility
You may use the built-in Disk Utility tool on your Mac to format an SD card without needing any other software.
You can securely format SD cards on your Mac using Disk Utility. The utility can be used to format internal disc partitions, external hard drives, and USB flash devices.
Follow these instructions to format an SD card on a Mac using Disk Utility.
1. Your SD card should be placed in the reader. Use a Mac with an open USB port if you're using a USB card reader.
2. Using the Launchpad folder on your Dock, launch Disk Utility. Alternatively, type disk utility using Cmd+Space.
3. Press the view icon in the Disk Utility window and choose Show All Devices.
4. Select the SD card from the list in the External area on the left.
5. SD cards that are not formatted will be shown as UNTITLED or NO NAME. If you're unsure which drive to select, consider the storage capacity. It should be close to the size specified on the packing for your SD card.
6. Click Erase in the window’s top-right corner.
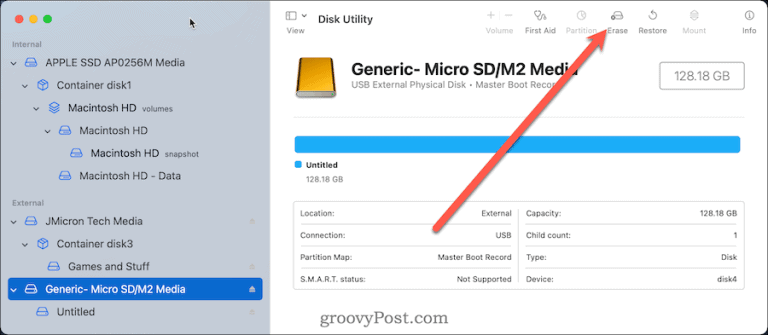
7. Give the SD card a name. To ensure optimum compatibility, keep it brief and steer clear of unique characters and spaces.
8. Select the file system next. Select exFAT for SD cards more significant than 32GB and MS-DOS (FAT) for cards smaller than that.
9. Select Erase.
10. You’ll see proof that the process is finished after a little while. Click Done to finish.
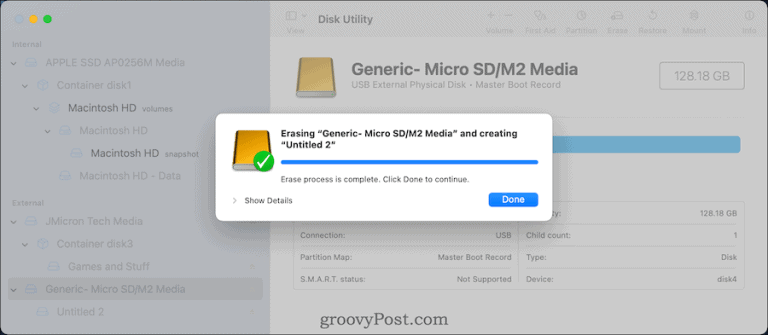
Once the card has been correctly formatted, you can start storing essential documents or pictures. Alternatively, you can take it off your Mac and use it on other gadgets that recognize the new file system on your card.
Format SD Cards on Mac Using the Terminal
You can format your SD card using the Terminal software if you'd instead do things the old-fashioned way.
Before you do this, you should proceed with the utmost caution. Diskutil and other commands will gladly delete almost any drive you provide in the Terminal. Only experienced users should perform this step; if you’re concerned, use Disk Utility instead.
Using Mac's Terminal, Format an SD card as follows:
1. Your SD card should be placed in the reader. Use a Mac with an open USB port if you're using a USB card reader.
2. Launchpad on the Dock is used to launch the Terminal app. Alternately, type Terminal by pressing Cmd+Space.
3. Type diskutil list to get your SD card’s unique identification.
4. To match the storage capacity, look for the word “external.” In this case, the proper drive is /dev/disk4.
5. For 32GB and smaller cards, type the following (and replace /dev/disk4 with the proper drive name):
Sudo diskutil eraseDisk FAT32 SDCARD MBRFormat /dev/disk4
6. Type the following (replace /dev/disk4 first) for 32GB and bigger cards:
Sudo diskutil eraseDisk ExFAT SDCARD MBRFormat /dev/disk4
7. Enter your user password if prompted.
8. The command will conclude in a short while, at which point your SD card will be formatted and ready for use.
How to Erase an SD Card on Mac?
You should use Mac's dd command to delete your SD card entirely before disposing of it.
The act of putting binary data—zeroes and ones—over your SD card is known as "zeroing out" your card. This erases all information on the card, including partition tables and file systems. The secured partitions on SD cards that programs like Disk Utility cannot erase can also be removed with this utility.
SD cards’ secured partitions can be removed as follows:
1. Launchpad should launch the Terminal app.
2. List diskutil commands.
3. Locate the external drive you wish to wipe and make a note of it. The drive should be identified as /dev/diskX, where X represents the device’s number.
4. By typing the following (replace /dev/diskX with the appropriate drive label), confirm that the device is not mounted:
Sudo diskutil unmountDisk /dev/diskX
5. Type the following (replacing /dev/diskX) to wipe the drive clean:
Sudo dd if=/dev/zero of=/dev/diskX bs=1m
6. Give the process some time to finish. The length of time it takes will depend on the size of your SD card.
7. The dd command will output a success message; at this point, close the Terminal application.
8. Utilizing Launchpad, launch the Disk Utility software, and format your drive with your selected file system (e.g., FAT32 or exFAT).
Note: the formatted data on SD card is not lost forever, if you want to recover formatted data from a SD card, you can try data recovery software. Check: How to unformat SD card >>
Formatting SD Cards Using SD Card Formatter
The SD Card Formatter utility is available if you'd prefer to use a third-party program to format SD cards on your Mac.
Additionally, SD Card Formatter automatically determines the file system to use based on the size of your card. It is simple to use; choose the card, formatting, and new drive label before pressing Format.
AweEraser for Mac is a powerful data erasure application. It can help you securely format SD card and permanently erase all data from it, beyond the scope of data recovery.
Data Eraser - AweEraser for Mac
- Format and reformat SD card on Mac.
- Permanently wipe data from SD card.
- Fix damaged SD card on Mac.
If you want to format and wipe a SD card on Mac, just open AweEraser for Mac, and choose erasure mode - ERASE HARD DRIVE. This mode will help you format the SD card and permanently wipe all data from it. Then just select the SD card and click on Erase button.
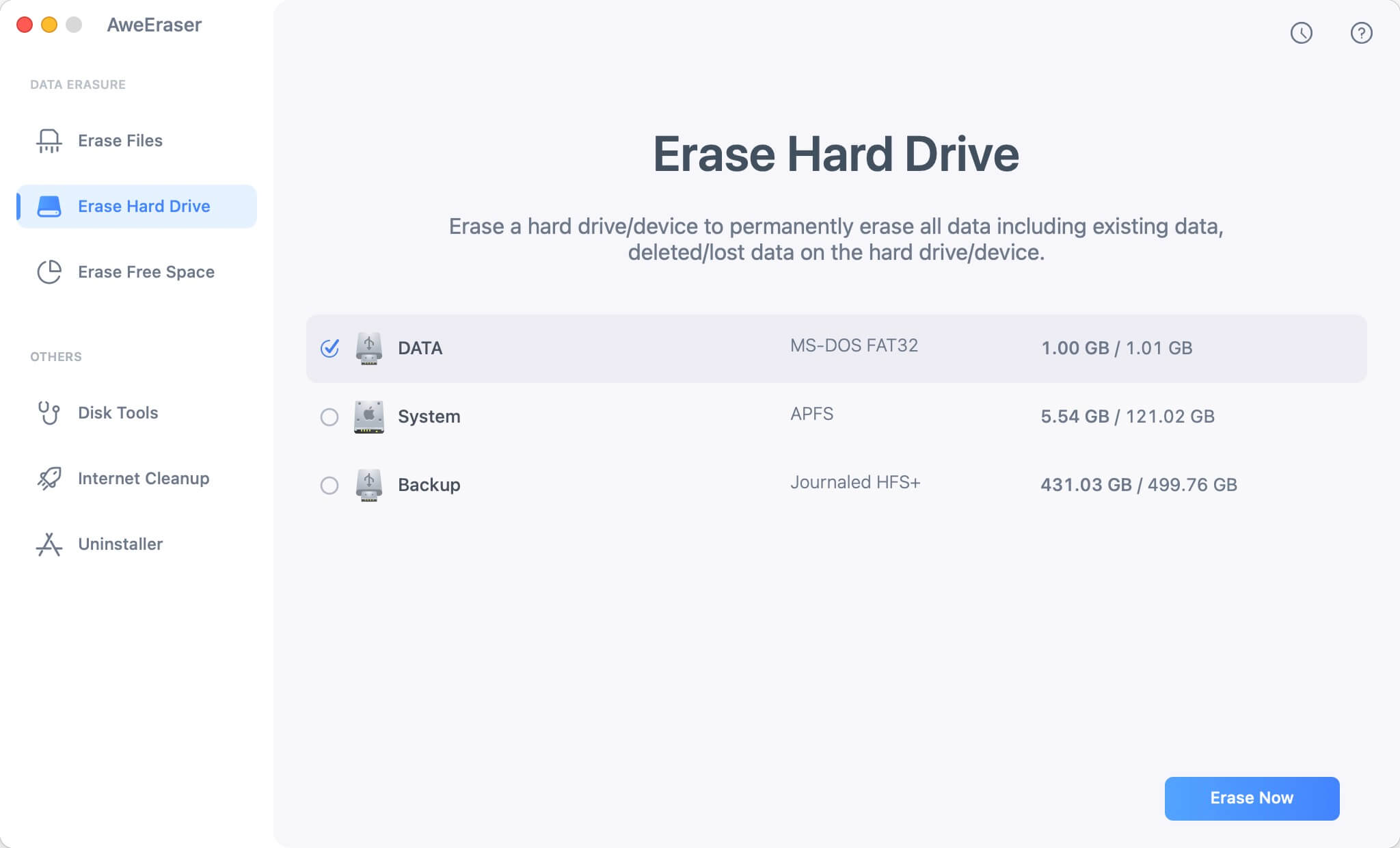
Conclusion
Knowing how to format an SD card without losing the data on it is a vital skill since you'll learn how to fix it immediately if you ever want to start over, give the card out, or if it stops operating correctly. Remember that the preceding methods can be used to format practically any storage device since the procedure is essentially the same.


