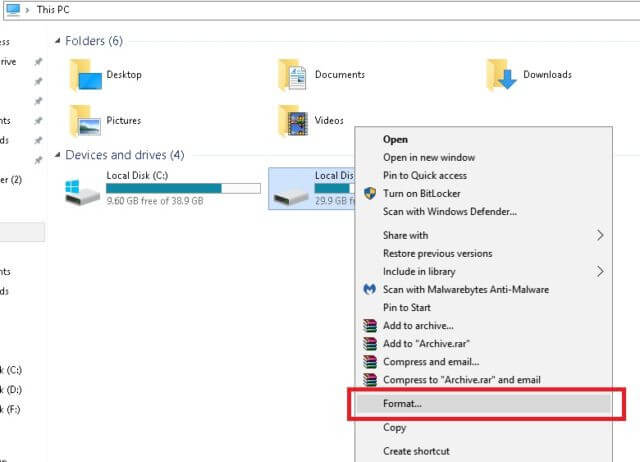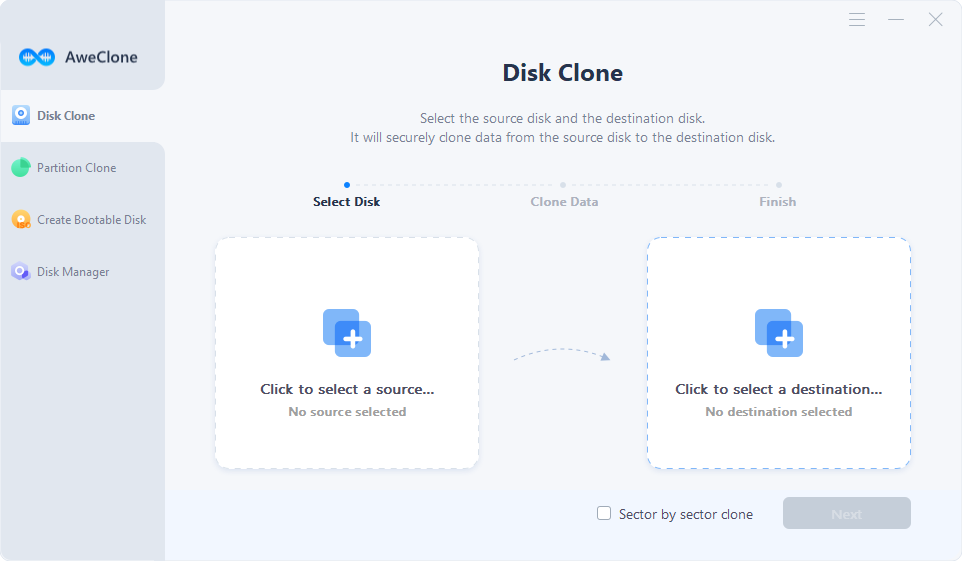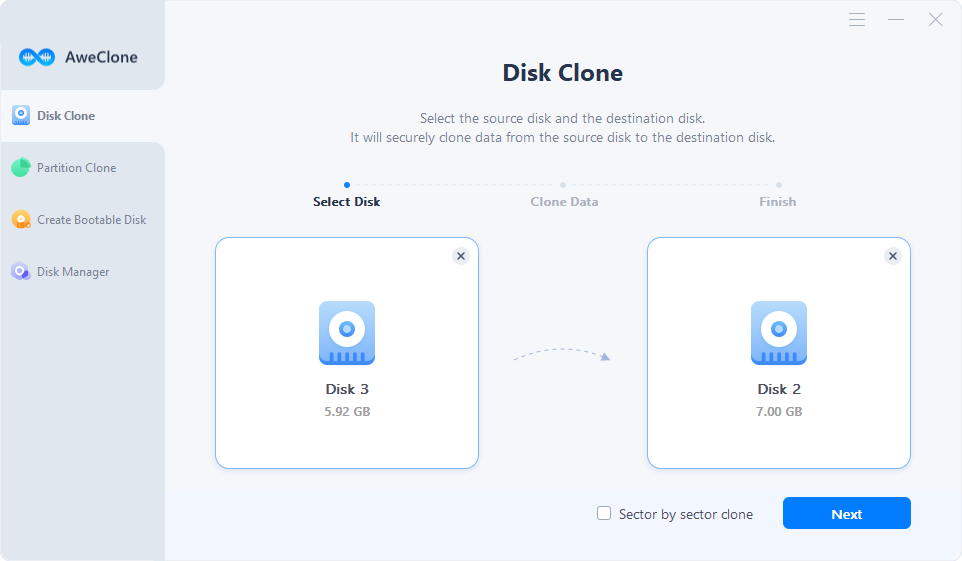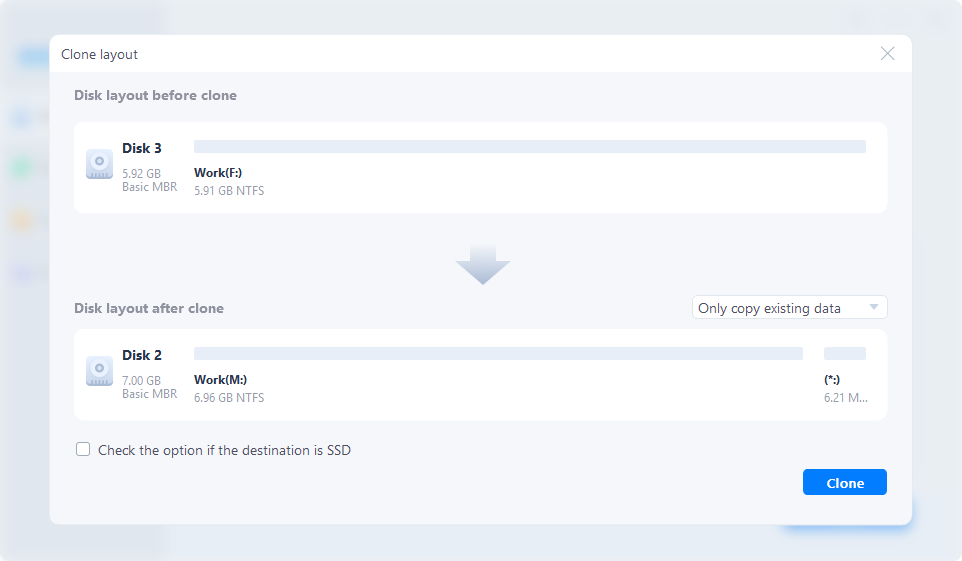Summary: Disk Clone can move data from a hard drive to another. If you want to clone a hard drive, upgrade HDD to SSD or create an exact bootable clone backup for Windows or macOS, just check this guide. Here is the reliable, easy-to-use and 100% effective cloning method to help you clone hard drive on a Windows PC or a Mac computer.
Quick Navigation:
What is disk clone?
Disk cloning is the process of copying all contents from one hard drive to another hard drive. Unlike standard copy functionality on computer, disk cloning also copies hidden or even deleted/lost computer files. A bootable clone backup can be used as a boot drive on a computer after you set it as the boot drive and also can be used as a source to restore operating system or data to a new computer.
With many advantages, cloning a hard drive is a simple method for optimizing your data storage. Cloning is a handy data backup and transfer technique since it allows you to make a replica of your hard disk. The fact that you can copy over to Windows OS or Mac OS while keeping your settings and preferences intact is a bonus.
Learn the ropes first before attempting to make your clone disk. Learn how to clone a hard disk and become familiar with basic technical phrases with our assistance. We'll show you how to clone your hard disk and give you some background on why you might want to do that here.
![clone a hard drive]()
Disk Image vs. Disk Clone
Disk Imaging makes a complete copy of your hard drive, including all its data. A compressed ISO file image is produced, comparable to a zip file. The most common scenario in which this might be employed is moving data from one device to a secondary storage medium. A backup file can be decompressed and then used to restore data. Disk images can be complete copies of a disk or differential copies containing incremental data.
Using disk cloning, one can make an exact hard drive copy without altering data. Disk clones can be used as a drop-in replacement for the original drive because they are bootable in their own right. If you clone your Windows drive, the new drive will be formatted and ready to use as the computer's primary boot device. Whether upgrading or not, you can take your desktop everywhere with one of these drives. It doesn't take too much time to make an exact duplicate of your data in this way.
Disk Image is helpful to avoid losing any data during a system failure and take frequent incremental backups. A disk clone is a complete hard drive copy that can restore an operating system or data to an earlier time and date.
What to do before cloning your drive?
The process of making a clone drive requires various preliminary actions.
1. Prepare an external hard drive for cloning
You can buy an external hard drive to save the cloned data. Normally, you can clone a hard drive from your computer to an external device such as external hard drive, USB flash drive, etc. Of course, you also can clone external device to a local hard drive on your computer.
If you will use the external hard drive as the destination drive to save the cloned data, you may need to format it. For example, if you want to use it on Windows, you can format it to NTFS; if you will use it on a Mac, you can format it to a Mac-compatible file system such as APFS, Mac OS Extended.
2. Download a disk cloning tool
The best way to clone a hard drive is to use a disk cloning program. Disk cloning program offers several options for you to clone hard drive, such as sector-by-sector clone, SSD clone, only copy existing data, etc. And disk cloning program can help you create a bootable clone backup for the system drive.
AweClone is trusted by million of disk cloning users. It can help you clone HDD, SSD and external storage device on PC or Mac. In this article, we will show you how to use this disk cloning program to help you clone a hard drive on Windows or Mac OS.
AweClone - Disk Clone Software
- Create bootable clone on Windows and Mac.
- Clone HDD, SSD, external storage device.
- Clone hard drive in Windows WinPE mode.
Full guide: clone a hard drive on Windows
AweClone can help you quickly and securely clone a hard drive on Windows. Here, we will show you how to clone Windows computer’s disk to an external hard drive and make it be bootable. First of all, just get an external hard drive, SSD recommended. AweClone supports all SSDs such as SATA, M.2, NVMe, etc. Follow the guide below to clone a hard drive on Windows 11, 10, 8.1, 8, 7, Vista and Windows Server, etc.
Step 1. Download and install AweClone on your computer, after installing, just click to open it. Connect the external hard drive to your computer. Make sure the external hard drive has the enough disk space to save data from the computer’s disk.
![clone a hard drive]()
Step 2. Select the computer disk as the source disk and select the external hard drive as the destination disk. If you want to a sector-by-sector clone, just select it. Then click on Next button.
![clone a hard drive]()
Step 3. You can preview or edit the clone layout. If the external hard drive is SSD, just tick “check the option if the destination is SSD”, then click on Clone button.
![clone a hard drive]()
Once the process gets finished, the clone is completed. You can use the external hard drive as a boot drive on any PC. Check how to set a boot drive on Windows PC >>
Full guide: how to clone a hard drive on Mac
AweClone for Mac can help you copy hard drive on Mac, create bootable clone on Mac or create disk image backup on Mac. Now, follow the steps below to create a bootable clone for Mac.
Step 1. Download and install AweClone for Mac on your Mac, then open it. Connect the external hard drive to your Mac.
Step 2. Choose disk cloning mode - OS Clone. This mode is able to clone entire Mac startup disk to the external hard drive, and make it be bootable.
![clone a hard drive on Mac]()
Step 3. Select the external hard drive as the destination drive and click on Clone Now button to clone all data including macOS, settings, documents, apps and other data from Mac startup disk to the external hard drive.
![clone a hard drive on Mac]()
Once the process gets finished, you can use the external hard drive as a bootable drive on any Mac. Check how to set an external hard drive as a boot drive on a Mac >>
Hard drive clone FAQs:
Yes, with disk cloning software, you can securely clone Windows OS or Mac OS to an external hard drive and make it be a bootable disk.
Yes, just choose only copy existing files, then clone the HDD to the SSD. On a Mac, you can clone Mac HDD to an advanced SSD by using disk copy or OS clone mode.
Just open AweClone for Windows or Mac. Then select the source drive and the destination drive, click on Clone button to securely clone the source drive to the destination drive.
Yes, disk cloning program can help you clone data from a damaged hard drive to a good hard drive. Just try disk clone mode.
Yes, disk clone software can help you clone your boot drive to an external hard drive and make it be bootable. Then you can set the external hard drive as a boot drive on any computer.
Conclusion:
You have successfully cloned a hard drive using our instructions. As always, we wish you a fruitful read. By making a clone of your hard disk, you may be assured that your data is safe in the event of a drive failure. Now you may unwind in complete confidence that your information is secure.
AweClone can help you clone a hard drive on Mac or on Windows. It can help you create bootable clone for Windows and Mac, copy hard drive, create DMG backup. It means you can use the clone backup as a boot drive on any computer to restore your data or continue your work when your old PC is not available.