If you come across this article, I believe you'll sell or donate your Mac but didn't know how to reset your Mac to factory settings. Well, you come to the right place. Because everything you need to know about resetting Mac back to its factory setting could be learned here.
But before we get started, there are a few things you must do. These are important things to do. If you didn't follow this preparation step, you may lose all of your data forever. So let's get started with the preparation step!
1. Back up all of your data before reset your Mac to factory settings
Resetting a Mac (including MacBook, iMac, MacBook Air, MacBook Pro, Mac Pro, Mac Server) to factory setting means that you'll erase all the data permanently, which is why you should back up all of your data stored on your Mac. You can back up all of your data like photos, videos, and documents to an external hard drive or cloud storage service. But please keep in mind that not all the data will be saved. For example, the music on your iTunes will not be saved, and other data that could only be opened using Mac apps.
However, if you already purchase a new Mac to replace your old one, then you can simply transfer your data to the new one.
2. Sign out of all apps.
As you probably know that all applications on your Mac are licensed under your name, it means that it won't be transferred to the owner of your old Mac. Except for the operating systems which run on your Mac. So it's better to sign out of all apps or software before you sell your Mac. It has to be done to prevent any issue when the new owner trying to download and install apps which still licensed under your name. Furthermore, your personal information is also connected with almost all apps on your Mac. Once again, it's better to sign out of all apps to prevent any future issue. Or you just can run a Mac uninstaller to uninstall applications on your Mac and clean up all leftovers. Free Mac uninstaller, like AweUninser can help you do this job.
Once you're done with the preparation step, now let's format your Mac back to its factory setting.
Easy Steps to Reset a Mac to Factory Settings
Step 1: Permanently erase all your private data.
You may know that all the deleted, formatted data can be recovered by data recovery software. Even the data which is erased by Disk Utility can be recovered by Mac data recovery software. So, you'd better use special data erasure tool to help you securely and permanently erase all your private data before selling or donating your Mac computer.
Download this powerful data eraser for Mac – AweEraser. This software offers three modes to help you permanently erase all your data before you reset your Mac to factory settings. It also can help you easily uninstall all software on your Mac and clean up all leftovers.
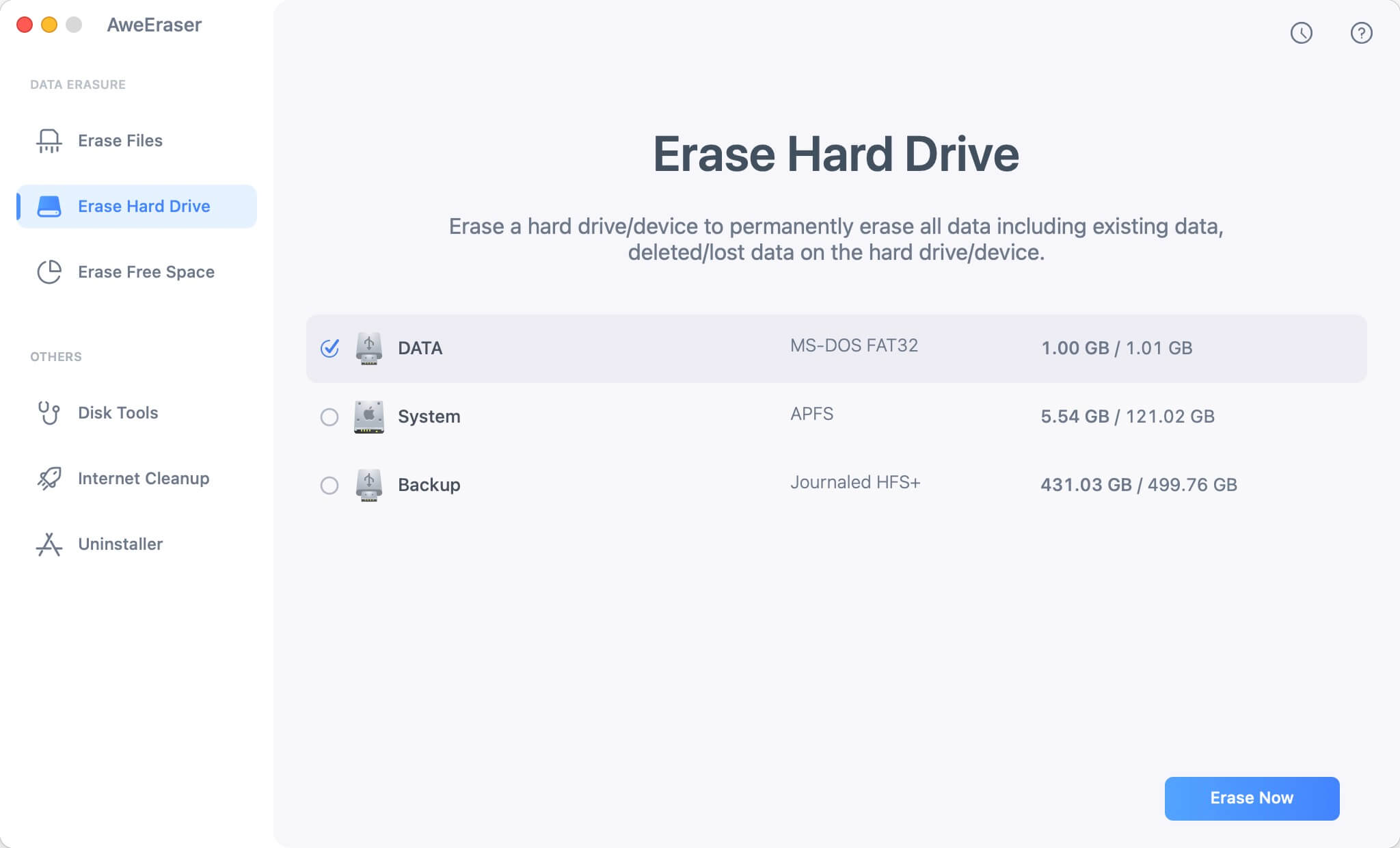
Step 2: erase and reformat Mac hard drive with Disk Utility.
Run Disk Utility on your Mac, choose your system hard drive (typically called Macintosh HD in the sidebar on the left). To wipe your hard drive, click the Erase button or open the Erase tab and click Erase.
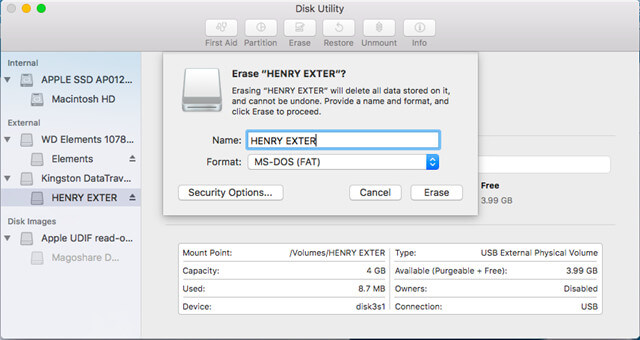
Step 3: reinstall macOS or OS X.
Now select 'Reinstall macOS' or 'Reinstall OS X' and follow the onscreen instructions. This will download and install a blank copy of macOS on the Mac. macOS will restart when installation is complete. You will get a brand new Mac.
It is very important to erase all your private data before you sell or donate your Mac computer. This guide not only helps you reset a Mac to factory settings, but it also teaches you to permanently erase your private data before you sell/donate your Mac.


