AweClone User Guide
How to use AweClone to clone hard drive? Don’t worry, AweClone is very easy-to-use disk cloning software. You can follow this guide to help you clone hard disk, hard disk partition, external device, etc.
Mode 1: Disk Clone
Disk Clone mode can help you clone entire hard disk or external device to another hard disk or device. The destination disk will be the same as the source disk after clone. Here are some tips:
- There should be enough disk space on the destination disk to clone the source disk.
- If you select ‘Sector by sector clone’, the software also will clone the unused disk space on the source disk to the destination disk. If only want to clone existing contents of the source disk or don’t have enough disk space on the destination disk, just uncheck this option.
- All the old data on the destination disk will be erased. Then the software will clone the source disk to the destination disk.
- You also can clone USB flash drive, memory card, external HDD/SSD, and other storage device with this mode.
Just follow these steps. You can easily and securely clone hard disk or external storage device.
Step 1: Select the source disk.
First of all, just select the source disk or connected external device (such as USB flash drive, memory card, external HDD/SSD, etc). Then move to the next step.
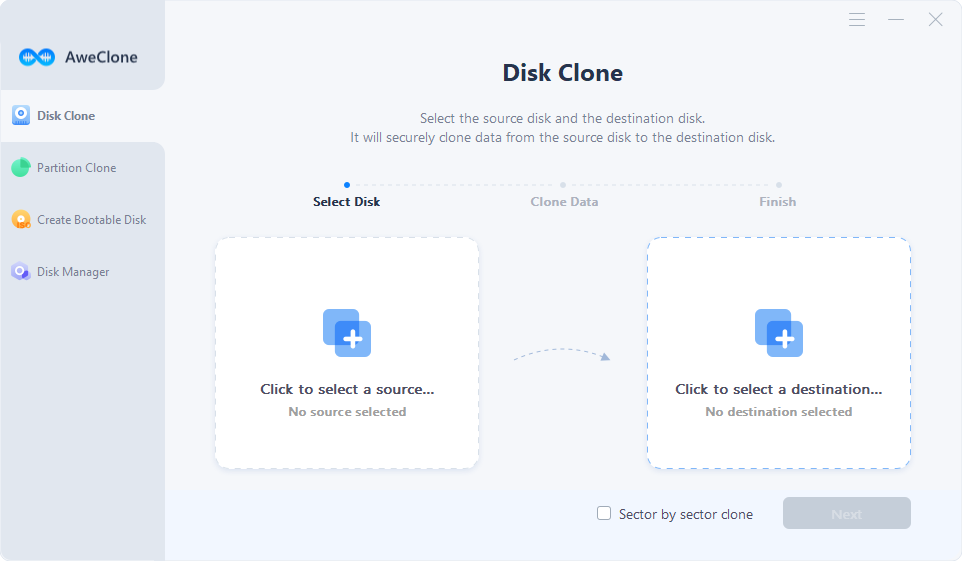
Step 2: Select the destination disk.
Just select the destination disk. All the old data on the destination disk will be erased, and then the software will clone the source disk to the destination disk. Then move to the next step.
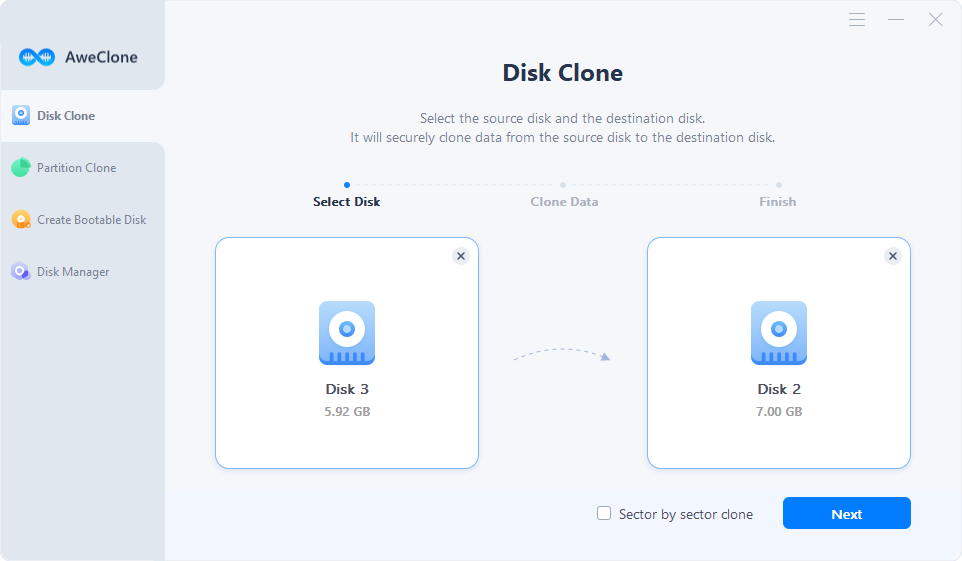
Step 3: Edit the disk before cloning.
Before cloning the source disk to the destination disk, you can edit the disk or just keep the disk status. Then click on “Clone” button.
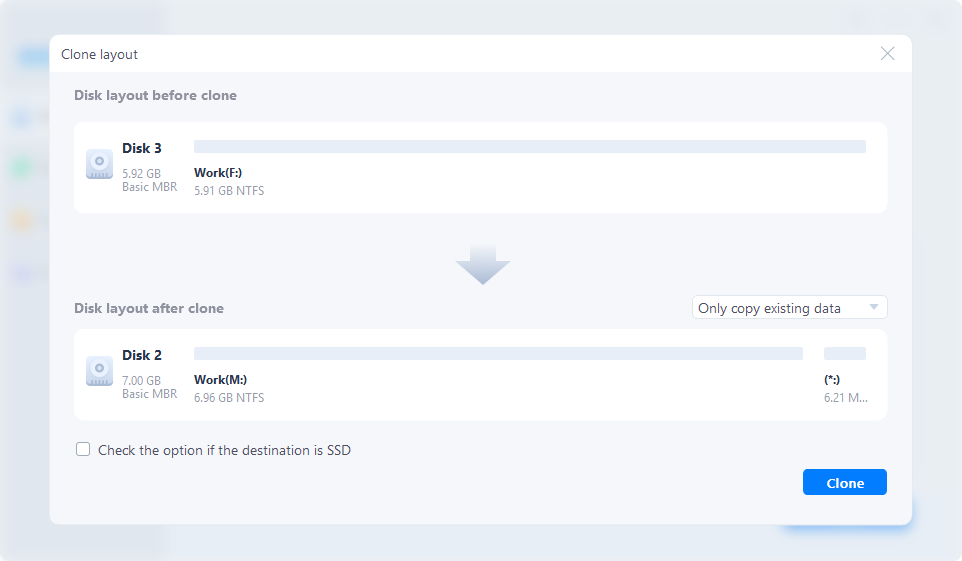
Some tips:
- “Autofit the disk” resizes the layout on destination disk according to the size of it to make the disk as the best status.
- “Copy as the source” does not change anything on destination disk and the layout is same as source disk.
- “Edit disk layout” allows you to manually edit disk partition layout on this destination disk.
- If the destination disk is SSD, select ‘check the option if the target is SSD’.
After clicking on “Clone” button, the software will cloned the source disk to the destination disk.
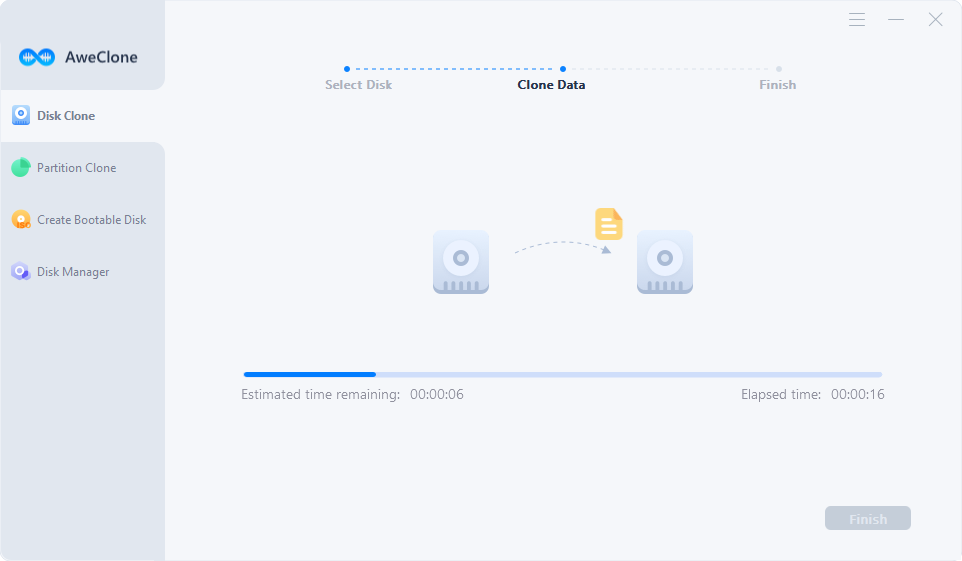
Step 4: Clone completed.
Once the cloning process gets finished, the source disk is cloned to the destination disk. You can check the destination disk.
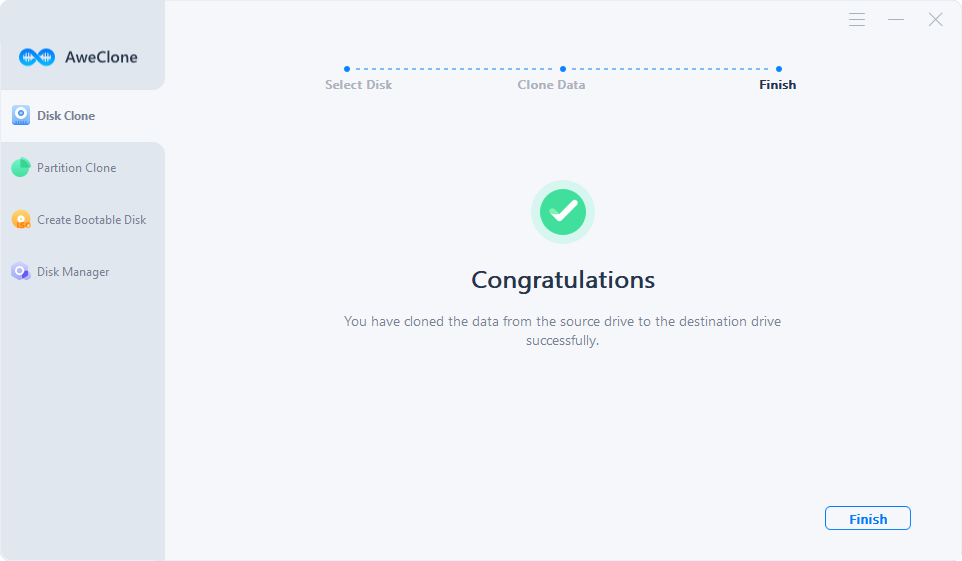
As you’ve seen, it is very simple to clone hard disk with Disk Clone mode. You also can do partition clone, just choose Partition Clone mode and follow the similar steps to clone source partition to destination partition.
If you have any question or need any help, feel free to contact us: support@magoshare.com. Our support team will reply you as soon as possible.
What's New in Version 3.1?
- Improve SSD clone.
- Fix a few bugs.
 Hot Solutions
Hot Solutions